Create Application via STK CLI
In this section, you will find a guide on how to create Applications.
Diagram to create an Application
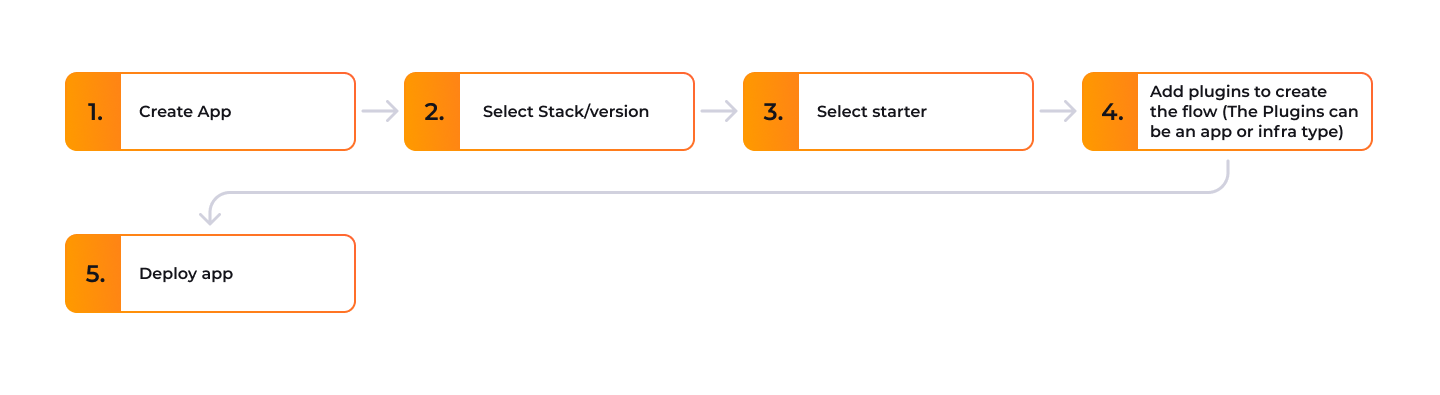
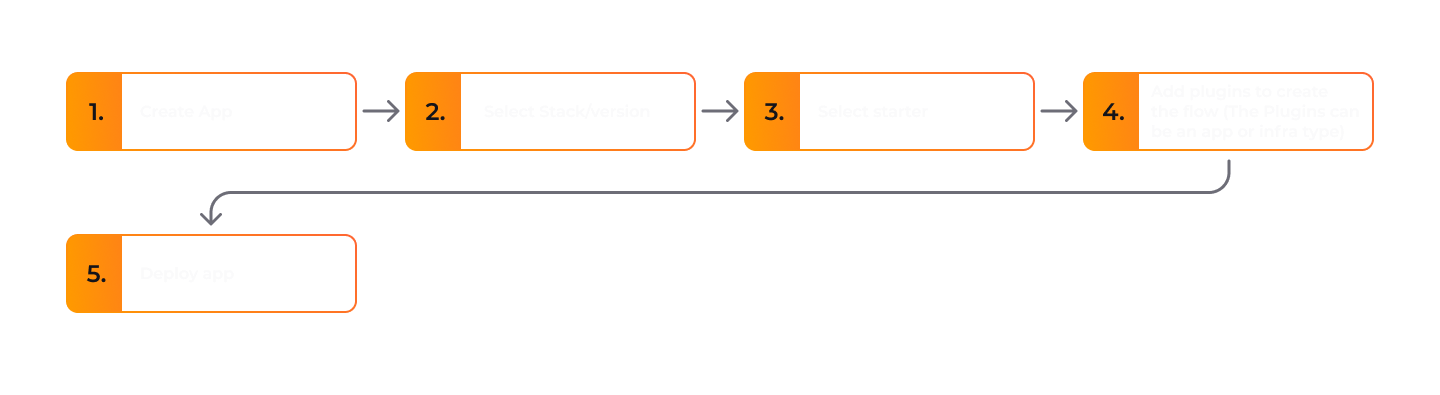
Requirements
- STK CLI installed and be a Workspace member.
- You must be logged in to your StackSpot Account.
- Access a Studio.
- You need a Stack and a Starter created and ready to be used..
- You must have environments on your account
- Must have configured the Deployment via Self-Hosted to set up and connect the environments in the Cloud Account
- You must have your SCM configured (Your Account administrator is responsible for this configuration).
- If your account is Enterprise and the administrator decides that users should manage access to via Personal Access Token (PAT) individually. You must configure it in 'External Connections'.SCM
If you still need to meet the above requirements, stop following this guide and click the link for the missing requirements.
- The Application name has a 60-character limit.
Steps to create an Application via STK CLI
Follow the steps below:
Step 1. In your terminal, select the Workspace where you want to create the application. Execute the command:
stk use workspace
Your account's Workspaces is listed in the terminal. Select the Workspace and press Enter.
To see the list of available workspaces from your terminal, execute the command stk list workspace.
Your Workspace has a star *.
You can also see the list on the StackSpot Platform on the 'Workspaces' section.
Example:
Step 2. To create the application, execute:
stk create app
Answer the questions on the terminal:
-
If Contexts were defined, some (or all) of the variables will already be filled in. And, when the variables are mandatory, you can't change them.
-
Input entries can contain only alphanumeric characters, underscores (_), and hyphens (-), according to the regex:
^[a-zA-Z0-9_-]+$. For example: nome_Input, Nome_input, NOME_INPUT, Nome-input, nome-input, N0m3-1nput. -
To learn more about Plugin Inputs, refer to the Inputs Guide.
- Name your Application: Enter the name of your Application;
If you want to name the Application with a different name than the folder (directory), use the parameter --target or -o.
See an example of how the command should look like below:
stk create app my-app-name --starter my-studio/my-stack/starter-name --target home/user/Applications/my-app
- Add a repository: Enter Yes (Y) or No (N). - Add remote (This question only appears if you answer "Yes" to the previous question): Enter Yes (Y) or No (N). If yes, enter the URL of the remote repository you want to use for your Application. If you answer 'No', you will create a new repository locally and then make it remote (push it to GitHub).
-
Application Description: Enter a brief description for your application;
-
Select the Studio: Select one of the Studios available in your account;
-
Select Stack: Select the desired Stack;
-
Select the version of the Stack: Select the version of the Stack you want to use. If the version is by range, the Stack will always use the latest available version of the Plugin within the Stack.
-
Name the use of the Plugin: Plugin usage is filled in automatically. Answer the Plugin inputs.
You can apply the same Plugin more than once in your application. That's why the question below appears every time:
? Name the use of the Plugin (studio/stack/name-of-plugin)
This input is the alias for using the Plugin and is already filled in automatically by the STK CLI. For example:
- The name of the Plugin is base-html-plugin
- If it's the first time you apply this Plugin, the
aliasis already filled in with the name base-html-plugin-1694809616257.
You use alias to indicate the purpose of this first Plugin application and avoid duplicate names.
The alias is immutable once configured.
You can also create your Application by informing all parameters in the command using the --starter option. For example:
stk create app my-app-name --starter my-studio/my-stack/starter-name
To see the list of available Starters from your terminal, execute the command stk list starter.
Step 3. Apply the Stack/Starter Plugins you have chosen. Each Plugin has different inputs you need to configure.
Step 4. If any Plugin requires any Connection Interface, you must add an alias to use each one.
Repeat the process with all the Plugins until they are all applied. You created your application.
You cannot manually edit the stk.yaml file of an Application or Infrastructure should. You can modify the Plugins in your Application or Infrastructure. To do so, use the following commands:
- To modify the version or settings of a Plugin:
stk update plugin
- To remove a Plugin:
stk remove plugin
- To add new features to your project:
stk apply plugin
Step 5. Now, register your application on the account. To do that, go to the application's directory.
cd <application-name>
Then, execute the command below to register it:
stk register app
Answer the questions:
- Repository URL: Inform the repository that will store your application's code;
- Base branch: Inform the branch you will use in the repository.
See all the steps above:
Your application is created and registered.
- The Application's infrastructure deployment is only performed at this point, if your organization has configured the deployment via Runtime Self-Hosted.
- You must deploy the Application itself through your pipeline and execute the deployment registration on the StackSpot EDP Platform to track the logs on the Activities screen. Check the process in the Application Deployment Registration section.
Error when creating an Application
You will learn how to re-run the 'Create App Workflow' in case of an error. This process is only possible within the StackSpot EDP Portal.
When you create an Application and click 'Commit' to upload the Application to the repository, you start a Workflow. Workflows define the order Actions will be executed, for example, to upload an Application to a repository.
If this Workflow returns an error, the creation of the Application will be interrupted. You'll need to check what's wrong and rerun the Workflow to create the Application properly.
Follow the steps below to rerun your workflow:
Step 1. Within the Workspace, after you start to create your Application, click on the 'Running' window that shows up on the left bottom of the page after you click on 'Commit'. Then, click on 'View details'.
If you closed the modal with the execution log of your Infrastructure:
- Go to your Workspace;
- Click on 'Applications' in the left side menu and select your Application;
- Within your Application, click on 'Activities' in the left side menu;
- Select the Workflow you want to review and on the error to expand it;
- Within the log, click on the button 'Return to Create Application Review';
- Continue from the 'Step 3' below.
Step 2. In the 'Commit' page, click on 'Back to review'
Step 3. Check if there is something wrong and edit by clicking on the 'Edit' button or going back to the creation steps by clicking on the 'Return' button;
Step 4. Save your changes and click on the 'Commit' button again.
If an error occurs, repeat the process.
Here is the translation of your text into English:
How to Use Account Variables to Configure Plugins in Your Application
You can choose to use Custom Variables created by your Organization to fill in the inputs for Plugins and Actions when creating your Application.
To do this:
- Type
{{when responding to the input; - Select the Variable you want to use.
Visit the How to Create Account Variables page to learn more.
Next steps
After creating your Application or Infrastructure, you need to deploy it. The steps for this may vary based on your organization's pipeline configuration. For more information, contact the account administrator or the person responsible for configuring the self-hosted environment.
- Register your Application's deployment via pipeline.
- Manage how you run Actions in your Application.
- Manage and monitor your Application.
- To destroy your Application see the Destroy section.