Criar Aplicação via CLI
Nesta seção, você encontra um guia de como criar sua Aplicação via Portal ou STK CLI.
Diagrama de criação de Aplicação
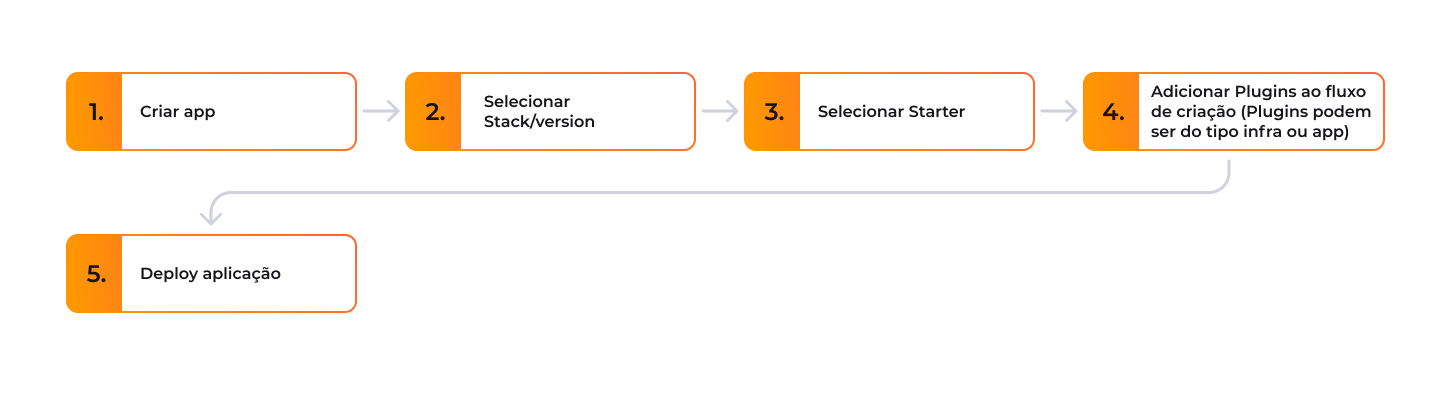
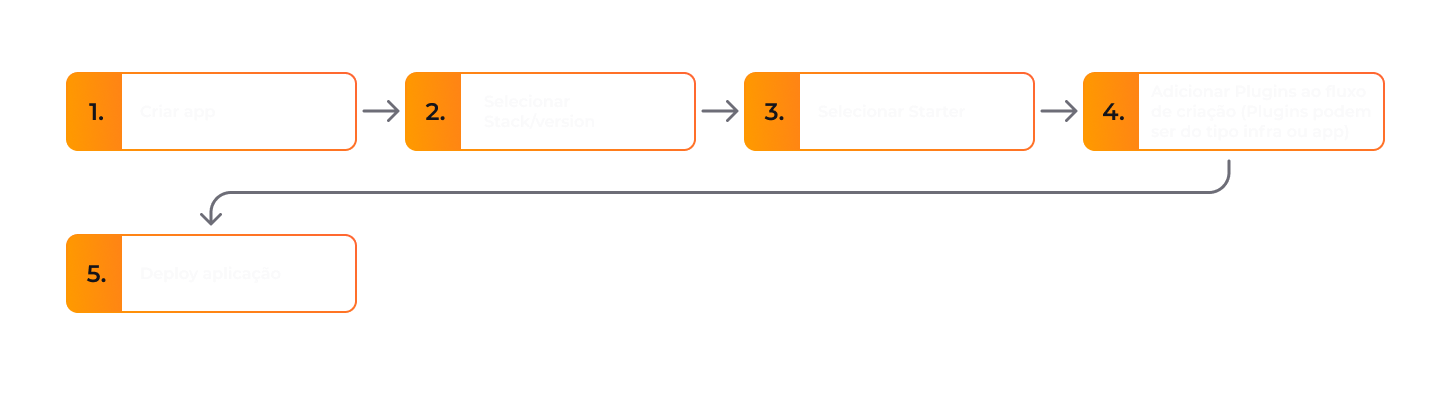
Pré-requisitos
- Já ter o STK CLI e ser membro de um Workspace.
- Estar logado em uma conta StackSpot.
- Acessar um Estúdio.
- Você precisa de uma Stack e um Starter criados e prontos para serem utilizados.
- Já ter ambientes criados.
- Já ter configurado o Deployment via Self-Hosted para configurar e conectar os ambientes na Conta Cloud.
- Já ter SCM configurado (Quem faz essa configuração é a pessoa responsável por administrar sua conta).
- Confira com o administrador da conta o gerenciamento do acesso ao via PAT (Personal Access Token) do usuário ou da conta. Você deve configurá-lo em 'Conexões Externas'.SCM
Se você não cumprir algum dos requisitos acima, pare de seguir esse guia e acesse o link do requisito que falta.
- O nome da Aplicação deve ter no máximo 60 caracteres.
Passo a Passo para Criar Aplicação pelo STK CLI
Passo 1. No seu terminal, selecione o Workspace que você quer utilizar para criar a Aplicação. Execute o comando:
stk use workspace
Os Workspaces da sua conta serão listados no terminal. Selecione o Workspace e pressione Enter.
Confira a lista de Workspaces disponíveis pelo seu terminal, execute o comando stk list workspace.
O Workspace que você está tem um asterisco.
Você também pode conferir no Portal da StackSpot na seção de 'Workspaces'.
Passo 2. Para criar a Aplicação, execute o comando:
stk create app
Responda às perguntas no terminal:
-
Se existirem Contextos definidos, algumas (ou todas) as variáveis já estarão preenchidas. E, quando as variáveis são mandatórias, você não consegue mudá-las.
-
O preenchimento de inputs deve conter apenas caracteres alfanuméricos, sublinhado (_) e hífen (-), conforme o regex:
^[a-zA-Z0-9_-]+$. Por exemplo: nome_Input, Nome_input, NOME_INPUT, Nome-input, nome-input, N0m3-1nput. -
Para mais informações sobre inputs de Plugin, consulte o Guia de Inputs.
- Nomeie sua Aplicação: Insira o nome da sua Aplicação;
Se você quiser nomear a Aplicação com um nome diferente da pasta (diretório), use o parâmetro --target ou -o.
Confira um exemplo de como o comando deveria ficar a seguir:
stk create app my-app-name --starter my-studio/my-stack/starter-name --target home/user/Applications/my-app
-
Iniciar um repositório git: Informe Sim (Y) ou Não (N).
-
Adicionar remote (essa pergunta só aparece se você responder "Sim" para a pergunta anterior): Informe Sim (Y) ou Não (N). Se sim, informe a URL do repositório remoto que você quer utilizar para a sua Aplicação. Caso você responda 'Não', você irá criar um repositório novo localmente e depois deve transformá-lo em remoto (subir para o GitHub).
-
Descrição da Aplicação: Insira uma breve descrição para a sua Aplicação;
-
Selecione o Estúdio: Selecione um dos Estúdios disponíveis em sua conta;
-
Selecione a Stack: Selecione a Stack desejada;
-
Selecione a versão da Stack: Selecione a versão da Stack que você quer utilizar. Se a versão for por range, a Stack sempre usará a última versão disponível do Plugin dentro da Stack.
-
Nomeie a utilização do Plugin: A utilização dos Plugins são preenchidas automaticamente, você deve em seguida responder os inputs dos Plugins.
Você pode aplicar um mesmo Plugin mais de uma vez na sua Aplicação. Por isso, a pergunta aparece todas as vezes:
? Nomeie a utilização do Plugin (studio/stack/nome-do-plugin)
Este é o alias de utilização do Plugin e já vem preenchido automaticamente pelo STK CLI. Por exemplo:
- O nome do Plugin é base-html-plugin
- Se for a primeira vez que você aplica este Plugin, o
aliasjá vem preenchido com o nome base-html-plugin-1694809616257.
O alias serve para indicar qual é o objetivo desta primeira aplicação do Plugin e evitar nomes duplicados.
O alias é imutável depois de configurado.
Você também pode criar sua Aplicação informando todos os parâmetros no comando pela opção --starter do comando. Por exemplo:
stk create app my-app-name --starter my-studio/my-stack/starter-name
Para acessar a lista de Starters disponíveis pelo seu terminal, execute o comando
stk list starter.
Passo 3. Aplique os Plugins da Stack/Starter que você escolheu. Cada Plugin tem inputs diferentes para serem configurados;
Passo 4. Caso algum Plugin exija alguma Connection Interface, você deve adicionar um alias para o uso de cada uma;
Repita o processo com todos os Plugins até que todos estejam aplicados. Sua aplicação está criada.
O arquivo stk.yaml de uma Aplicação ou Infraestrutura não deve ser editado manualmente. Você pode modificar os Plugins da sua Aplicação ou Infraestrutura, para isso, use comandos a seguir:
- Para modificar a versão ou configurações de um Plugin:
stk update plugin
- Para remover um Plugin:
stk remove plugin
- Para adicionar novos recursos ao seu projeto:
stk apply plugin
Passo 5. Agora, registre sua Aplicação na conta. Para isso, primeiro acesse o diretório da Aplicação:
cd <nome-da-aplicação>
Em seguida execute o comando para registrar:
stk register app
Responda as perguntas:
- URL do repositório: Informe o repositório que irá armazenar o código da sua aplicação;
- Base branch: Informe a branch para ser utilizada no repositório.
Agora você pode conferir os dados da sua Aplicação dentro do seu Workspace no portal da StackSpot na seção 'Aplicações'.
Pronto, você criou e registrou sua Aplicação!
- O deploy da Infraestrutura da Aplicação só é feito neste momento caso sua organização tenha configurado o deploy via Runtime Self-Hosted.
- Você deve fazer deploy da Aplicação em si por meio da sua pipeline e executar o registro do deploy na Plataforma StackSpot EDP para poder acompanhar os logs dentro da tela de Atividades. Confira o processo na seção de Registro do deploy da Aplicação.
Erro ao criar uma Aplicação
Confira como reexecutar o 'Workflow de Criação de uma Aplicação' em caso de erro. Este processo é apenas possível dentro do Portal da StackSpot EDP.
Ao criar uma Aplicação e clicar em 'Commit' para enviar a Aplicação para o repositório, você inicia um Workflow. Os Workflows definem a ordem em que Actions serão executadas, por exemplo, para enviar uma Aplicação para um repositório.
Caso este Workflow retorne um erro, a criação da Aplicação será interrompida. Você precisará verificar o que está errado e reexecutar o Workflow para criar a Aplicação corretamente.
Siga os passos para reexecutar o Workflow:
Passo 1. Dentro do Workspace, depois de começar a criar sua Aplicação, clique na janela 'Running' que aparece no canto inferior esquerdo da página após clicar em 'Commit'. Depois, clique em 'Ver detalhes'.
Se você fechou o modal com o log de execução da sua Infraestrutura:
- Vá para o seu Workspace;
- Clique em 'Aplicações' no menu principal e selecione sua Aplicação;
- Dentro da sua Aplicação, clique em 'Atividades' no menu principal;
- Selecione o Workflow que você quer revisar e revise o erro no atributo "errorLog";
- Dentro do log, clique no botão 'Retornar para a revisão da criação da aplicação';
- Continue a partir do 'Passo 3'.
Passo 2. Na página de 'Commit', clique em 'Voltar para Revisão';
Passo 3. Verifique se há algo errado e edite clicando no botão 'Editar' ou voltando nas etapas de criação clicando no botão 'Voltar';
Passo 4. Salve suas alterações e clique novamente no botão 'Commit'.
Se ocorrer um erro, repita o processo.
Como usar as Variáveis de Conta para configurar Plugins na sua Aplicação
Você pode escolher utilizar Variáveis Customizadas criadas pela sua Organização para preencher os inputs de Plugins e Actions ao criar sua Aplicação.
Para isso:
- Escreva
{{ao responder o input; - Selecione a Variável que você deseja utilizar.
Acesse a página Como criar Variáveis de Conta para saber mais.
Próximos passos
Após criar sua Aplicação ou Infraestrutura, é preciso realizar o deploy. Os passos para isso podem variar conforme a configuração da pipeline da sua Organização. Para mais informações, entre em contato com o Account Admin ou a pessoa responsável pela configuração do Self-hosted.