Activities
In this section, you will find how to check information about your Applications or Shared Infra activities.
In the Activities section, you can check information about the activities on your Application or Infrastructure. These activities can be:
- Workflows;
- Actions;
- Deploy;
- Rollback;
- Destroy;
- Infrastructure changes.
To view the activities performed in the repository of your Application that was deployed via the pipeline or Self-hosted**, you need to configure a Webhook inside GitHub that allows these activities to be registered on the StackSpot EDP platform. Follow the steps below to set this up:
If you deployed using the StackSpot Runtime Engine, you can automatically view your Application's activities on the StackSpot EDP platform. In this case, you don't need to configure the Webhook.
However, the deployment configuration flow in StackSpot is available only for:
- Enterprise accounts created before 2024;
- Personal accounts.
Enterprise accounts created from January 2024 must perform deployments via Runtime Self-hosted.
Configuring Webhook to register activities of the Application repository deployed via pipeline or Self-hosted
Requirements
- Permissions: You need permission to create and edit repositories in the GitHub account.
- Account-slug validation in the URL: The account-slug must be valid and registered on StackSpot.
- Repository registration: The repository linked to the webhook must be registered within an Application.
- IP restrictions: The webhook URL is accessible only from GitHub IPs; it cannot be executed locally.
Steps to configure
Step 1. Log in to your GitHub account and access the repository of your Application that you want to log into the StackSpot EDP platform.
Step 2. Inside the repository, click on the Settings tab, as shown in the image below.

Step 3. Inside Settings, click on Webhooks from the left-side menu.
Step 4. In Webhooks, click Add Webhook.
Step 5. Fill out the fields in the opened form as follows to configure the Webhook:
- Payload URL: Enter the URL
https://workflow-api.v1.stackspot.com/accounts/account-slug/github/webhook. Replaceaccount-slugwith your StackSpot account's slug.
- If your account is Enterprise, your StackSpot account slug is usually your company's name.
- If your account is Personal, your slug is your name. If you have more than one name, separate them with hyphens.
- Content type: Select 'application/json';
- Secret: Leave this field blank;
- SSL Verification: Choose 'Enable SSL verification';
- Which events would you like to trigger this webhook?: Select the events you want to send to StackSpot. Click on Let me select individual events and select 'Workflow runs' and 'Workflow jobs'.
- Active: Leave the checkbox checked.
Step 6. Click the 'Add webhook' button.
You've have configured the Webhook.
Finding the Activities section in the Portal
To find the Activities section, follow these steps:
Step 1. Go to your Workspace;
Step 2. On the main menu:
- Click on 'Applications' and select the Application you want to check the activities for, or
- Click on 'Infrastructure' and select the one for which you want to check the activities.
Step 3. In the Application or the Infrastructure section, on the main menu, click on 'Activities';
You are in the Activities dashboard.
The dashboard is divided into tabs. To view all activities in one place, click on 'All Activities'.
Check more details about each subsection below:
All Activities
On the 'All Activities' tab, you can follow the status of Plugins in deployment.
In this section, you can see other details, such as:
- Plugins history;
- Date;
- Version;
- If there is an error, the error message will be displayed.
- Status of each Plugin. It can be:
- Success: The Plugin was successfully deployed.
- Error: There was a deployment error in the environment where the Plugin was to be applied. For more information about errors, refer to the Troubleshooting section and possible solutions.
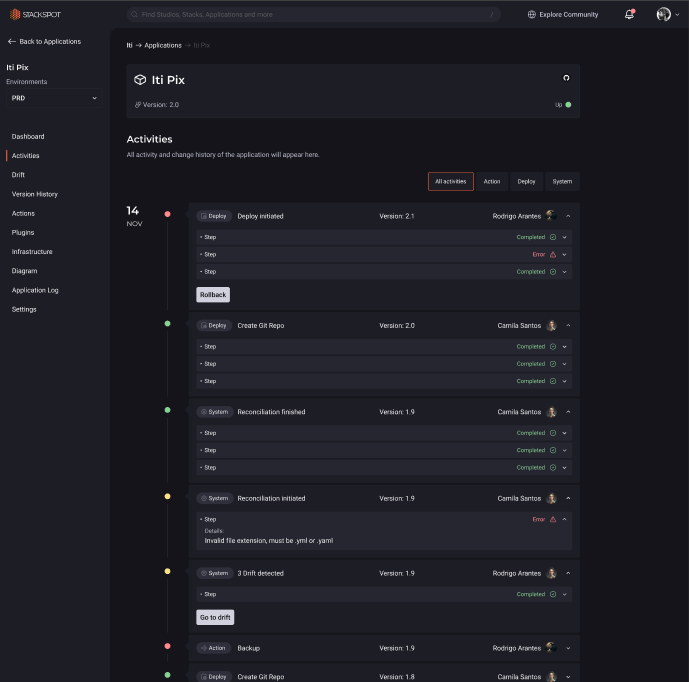
Actions Activities
On the 'Actions' tab under Activities, you can track:
- The status of running Actions;
- Application provisioning;
- Infrastructure resources.
You can check the details of each Action, such as:
- History;
- Status;
- View who performed the Action.
Deployment Activities
In this section, you can:
- Track the history of deployments performed with each version;
- Track the status of each deployment performed;
- Identify who made the deployment;
- Version the Rollback of your Application or Infrastructure.
Steps to Rollback
Follow the steps below:
Step 1. Go to the 'Deploy' tab under Activities;
Step 2. Click on the down arrow icon button. It is on the right corner of the deploy activity you want to rollback;
Step 3. Click on the 'Rollback' button;
Step 4. Check the current and previous version summary screen information. Then, click on the 'Rollback' button again.
Rollback takes a few minutes, but you can also check the status of this activity on the Activity Dashboard.
Workflows Activities
On the Workflows tab, you can track Workflow events generated from the stk create app and stk create infra commands.
On this screen, you can:
- View the Workflow status;
- Identify who started it and what time it started;
- Identify which Actions the Workflow is running;
- Check the Workflow's execution logs.
Workflow execution logs
Follow the steps below to view:
Step 1. Go to the 'Workflow' tab on Activities;
Step 2. Select the Workflow you want to view the run logs;
Step 3. Click on the 'Go execution log' button.