Create and deploy an App
In this section, you will find how to use app and infrastructures plugins to create an Application and deploy it.
Introduction
- Beginner level
This is an example on how to create an Application, for more details to create your Application, see the Applications page.
Before you begin
This example assists you in creating and deploying an Application with StackSpot STK CLI.
The HTML Stack from the App Plugin example page and the S3 CloudFront Stack in the Infra Plugin example page is necessary to create an Application and the infrastructure for its deployment.
- The HTML Stack encompasses App Plugins that generate an HTML page featuring embedded tables;
- The S3 CloudFront Stack includes Infra plugins designed to construct the infrastructure required for deployment and accessibility of the HTML content.
Now, proceed with the instructions below to accomplish this.
- To follow this example, first, you will need to:
-
Generate two App Plugins to create an HTML page with embedded tables. Refer to the App Plugin example page;
-
Create a Stack and a Starter featuring the App Plugins from the same example;
-
Create two Infra Plugins to generate the infrastructure for deploying the HTML page. Use the Create Infra Plugins example.
-
Create a Stack incorporating the Infra Plugins from the Infra Plugins example;
-
You must add the Stacks to a Workspace to create, register, and deploy the Application with StackSpot.
Requirements
- Create a StackSpot account;
- Ensure you have permission to use the content;
- Install STK CLI;
- Login to your account on the STK CLI. Execute the command:
stk login
Step 1. Create an empty directory
Generate a project directory. Execute the following command in your terminal:
mkdir demo-html
Access this directory in your preferred IDE, such as Visual Studio Code.
Step 2. Create the Application
- Access the Workspace where you incorporated the steps and added the Stacks mentioned at the beginning of the guide.
You will use it to create and register the Application. In your terminal, execute the command:
stk use workspace
Then, select the appropriate Workspace.
Application registration and deployment are only possible using Plugins within a Workspace.
To create the Application, initiate the process by utilizing the App Plugins from the Starter in the HTML Stack. Execute the command:
stk create app name-of-the-app studio-name/stack-name@stack-version/starter-name
It should look like the example below:
stk create app demo-html studio-name/demo-html@0.0.2/demo-html-starter
If your Workspace contains only one Stack and one Starter, they will be selected automatically.
Then, answer the question in the STK CLI:
? Name your Application: demo-html
? Do you want to init a git repository? No
? App description: Application web base
? Select the Studio: > Select the studio where you published the Stacks
? Select the Stack: html-stack
? Select the version of the Stack: 1.0.0
? Select the Starter: html-starter
? Title of the HTML page (Training - StackSpot) Demo - App
> Applying plugin main-studio/dummy-json-plugin@0.0.1
? Name of the table that will be generated (product-list)
? Table columns separated by ';' (ID;TITLE;DESCRIPTION)
? Table attributes separated by ';' (respectively of the inserted columns) (id;title;description)
You successfully created the App ‘demo-html’!
Step 3. Access your project’s directory and register your application
Register your application in a Workspace to make them available on StackSpot. Follow the instructions:
- Enter your project’s directory by running the command:
cd demo-html
- Access your Workspace. Execute the same command from before:
stk use workspace
Then, select the appropriate Workspace.
- Register your Application:
stk register app
Answer the following questions:
? Repository URL: add your repository
? Base branch: main
The application registered successfully.
Check if your application was added to the Workspace:
- Access the StackSpot EDP Portal;
- Go to your Workspace;
- Click ‘Application’;
- Confirm if your application is there.
Step 4. Add Infra Plugins to your Application
To deploy your Application, ensure that it includes the necessary Infrastructure Plugins. This guide assumes you will use the Plugins created in the Create Infra Plugins Guide.
- Execute the command:
stk list plugin
- Copy the path to the s3-cloudfront Stack to apply the Plugins.
- Apply the S3 Plugin first to generate the Connection Interface that CloudFront Plugin will use. Execute:
stk apply plugin infra-demo/s3-cloudfront-stack@0.0.1/bucket-s3-plugin
The command syntax is:
stk apply plugin studio-name/stack-name@stack-version/infra-plugin-name
- Answer the questions on your terminal:
When the question
? Name the usage of the pluginappears, just press enter.
? Name the connector for 'bucket-s3-plugin-conn (aws-s3-conn)': demo-app-s3-conn
? Type the name of your bucket: demo-app-s3-example
- Now, apply the CloudFront Plugin:
stk apply plugin studio-name/s3-cloudfront-stack@0.0.1/cloudfront-plugin
- Answer the questions on your terminal:
When the question
? Name the usage of the pluginappears, just press enter.
In this scenario, the CloudFront Plugin recognizes that a preceding Plugin generated a required connection interface. Select:
? Choose a connector for 'aws-s3-conn (bucket-s3-cloudfront-conn)': demo-app-s3-conn (local)
? Type name of your resource (Client)
? Choose http method of new endpoint GET
When you have multiple options for this question, it implies that you can use the Connection Interface available in the Workspace to create the infrastructure related to that specific connector.
When you apply a Plugin in an Infrastructure project, the stk.yaml file will register the Plugins.
Step 5. Deploy your Application’s infrastructure
You will only be able to deploy if you:
To deploy your application’s infrastructure, run the following command:
stk deploy app -v app-version -e environment-name -w
-vindicates the application's version;-eindicates the environment you want to deploy;-windicates that you want to watch the deployment.
- StackSpot registers the deployment in the Application’s page on the StackSpot EDP Portal.
Step 6. Check your Application’s project
This step is on your cloud Account. The example here is on AWS.
- StackSpot generates the resource. Go to your AWS account. Check if you created a bucket and the resources.
- There are no objects (files, folders) in your project yet.
- Access the CloudFront. The primary object is to open web pages. You will see the resources registered there.
There is no content yet. StackSpot only provisions the infrastructure for you. You need to sync the files from the demo-html project into your newly created bucket or your pipeline. See an example using the AWS command:
aws s3 sync . s3://demo-app-s3 --delete --acl public-read
- Get the URL in your AWS’s bucket to see the following page:
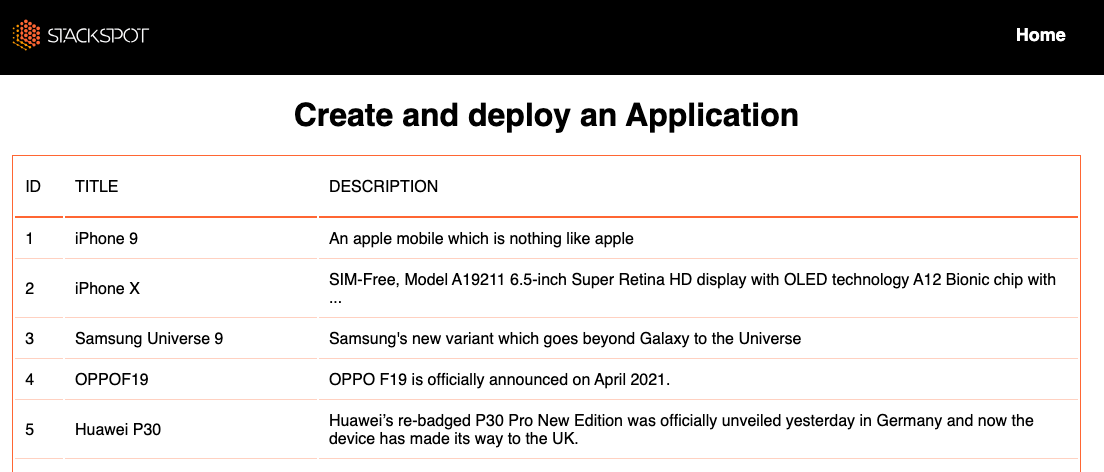
Check your application’s infrastructure deployment information on the StackSpot Portal.
You created an Application and deployed it infrastructure with StackSpot.