Create Plugin
In this section, you will find a guide on how to create, validate Plugins, and edit plugin.yaml file.
Requirements
- STK CLI.
- Permission to create and publish Studios.
- The Plugin will be packaged and compressed, and the compressed package must be a maximum of 14MB.
- The Plugin name has a 60-character limit.
You can create 'Application'(app) or 'Infrastructure' (infra) Plugins; learn how to create and edit them below.
Create App Plugin
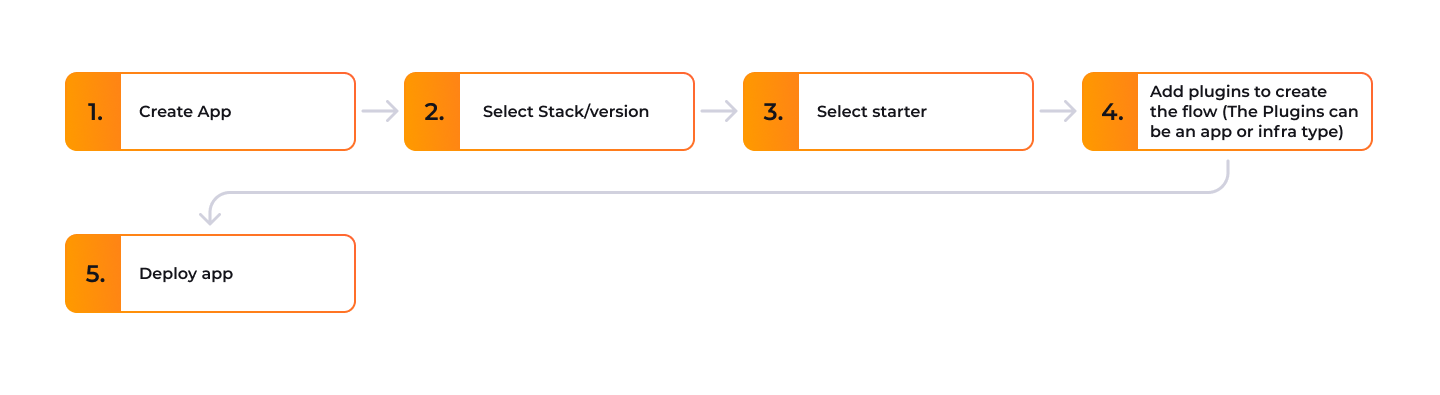

Create Infra Plugin
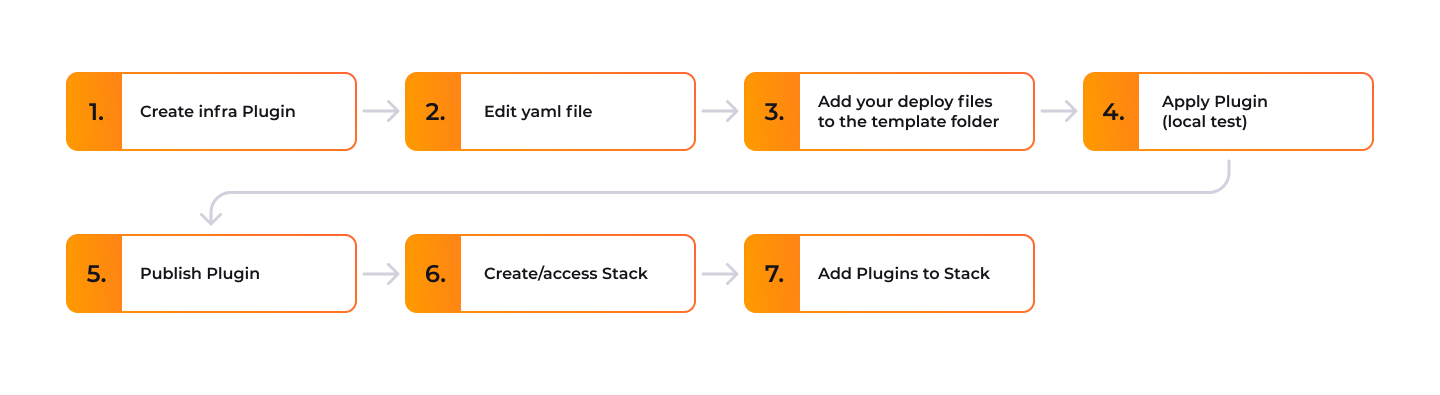
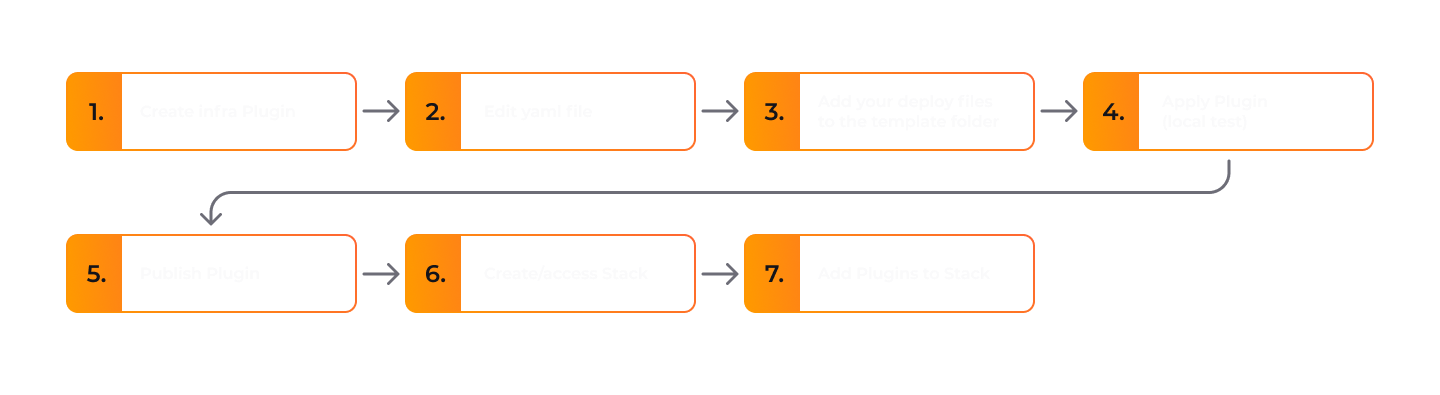
See more details below:
Step 1. Create the Plugin
Execute the following command:
stk create plugin
Answer the questions in your terminal:
- Name your Plugin: Add a single name for your Plugin;
- Add a repository: Enter Yes (Y) or No (N) to add a local repository.
- Add remote: Enter Yes (Y) or No (N). If yes, enter the URL of the remote repository.
- Plugin description: Write a description for your Plugin;
- Version: Inform a version for your Plugin. The version must follow the semantic versioning (E.g., 0.0.1);
- Plugin type: Choose App or Infra;
- Connection required: Inform Yes (Y) or No (N). To add a Connection, see the list of Connections.
- Connection generated: (Only 'Infra' Plugins) Inform Yes (Y) or No (N). To add a Connection, see the list of Connections.
You can add all options below through the command line using the command flags. See all the available options for
stk create app.
Step 2. See the generated files
Go to the Plugin's folder you created and check the files generated:
- Application Plugin
- Infrastructure Plugin
/docs #required
/templates #required
/templates/README.md #optional
plugin.yaml #required
/docs #required
/templates #required
/templates/README.md #optional
/templates-deploy #required
/templates-deploy/README-deploy.md #optional
plugin.yaml #required
- In the
docsfile you can fill in the documentation for your Plugin;
docs:
pt-br: docs/pt-br/docs.md
en-us: docs/en-us/docs.md
Check a Markdown guide with a template on how to document your Plugin. This content is available on the StackSpot Portal when you publish your Plugin or Action.
- The
/templatesfolder is the files you want to generate when applying your Plugin; - The
/templates-deploy(Only for 'Infra' Plugins) is similar to the templates folder. Add IaC (Terraform) files you want to generate when applying your Plugin. - The
README.mdandREADME-deploy.mdfiles are optional. It must summarize what you need to find in your Plugin. - The
Plugin.yamlfile makes your Plugin; you can find all its information. You must add configuration to it.
After creating your Plugin, you will have one of the following examples:
- App Plugin
- Infra Plugin
schema-version: v3
kind: plugin
metadata:
name: my-app-plugin-name
display-name: my-app-plugin-name
description: Describe your plugin explaining its purpose
version: 0.0.1
spec:
type: app
compatibility:
- python
docs:
pt-br: docs/pt-br/docs.md
en-us: docs/en-us/docs.md
single-use: False
technologies: # Ref: https://docs.stackspot.com/content-creator/studio/yaml-files/plugin-yaml/#technologies
- Api
stk-projects-only: false
inputs:
- label: Type name of your resource
name: resource
type: text
required: true
default: Client
pattern: '([A-Z][a-z]+)+'
help: 'Inform your resource name (e.g.: Client)'
- label: Choose http method of new endpoint
name: method
type: select
items:
- GET
- POST
- PUT
- DELETE
- PATCH
default: GET
required: true
help: 'Inform the method of the endpoint (e.g.: post or delete)'
schema-version: v3
kind: plugin
metadata:
name: my-infra-plugin-name
display-name: my-infra-plugin-name
description: Describe your plugin explaining its purpose
version: 0.0.1
spec:
type: infra
compatibility:
- python
docs:
pt-br: docs/pt-br/docs.md
en-us: docs/en-us/docs.md
single-use: False
runtime:
environment:
- terraform-1-4
- aws-cli-2
- git-2
technologies: # Ref: https://docs.stackspot.com/content-creator/studio/yaml-files/plugin-yaml/#technologies
- Api
stk-projects-only: false
inputs:
- label: Type name of your resource
name: resource
type: text
required: true
default: Client
pattern: '([A-Z][a-z]+)+'
help: 'Inform your resource name (e.g.: Client)'
- label: Choose http method of new endpoint
name: method
type: select
items:
- GET
- POST
- PUT
- DELETE
- PATCH
default: GET
required: true
help: 'Inform the method of the endpoint (e.g.: post or delete)'
Edit your Plugin
After creating your Plugin, depending on what you choose, it will be different from the example above. The plugin file has some example fields that are for a Plugin. You must edit some content in it, like the spec field, to start using the Plugin. See below the main changes you can make.
Use Inputs
You can use inputs in your Plugin to create interactions with the developer via the terminal. The inputs help guide the choices or get conditional values.
It is optional; for more details, see the Inputs types and usage section.
Advanced Inputs
The advanced inputs can interact with the developer or other Plugin inputs.
You can use the values from a Plugin in another one. Or you can access other Plugins' data. For more information, see the advanced inputs page.
Use Jinja
Jinja is a template language that the StackSpot engine uses to give more flexibility when using your Plugins. It allows specific marks in a text and expression definition that the engine will interpolate and render to get to the final result.
You can use Jinja in different parts of your Plugin. It can be in the code you add to the /template folder, IaC code (Terraform) on the /templates-deploy folder, Plugin inputs, and others. For more information, access the Jinja on StackSpot page.
Use Declarative Hooks
Use Declarative Hooks to define actions you want your Plugin to execute at a specific moment.
Applying a Plugin has two phases:
Phase 1. Ask the user for the input parameter. Phase 2. Interpolate the Jinja templates using the values the user informed to generate the files.
You can execute the Declarative Hooks actions at the following moments:
- Before inserting the input parameters.
- Before interpolating the Jinja templates to generate files.
- After generating the files.
There are several Declarative Hooks with specific actions. See more details and learn about each type on the Hooks page.
Use context variables as inputs
StackSpot uses the Runtime engine to generate the Application and Infrastructure Plugins code. You can manipulate the field values rendered in your Applications or Infrastructure code. You can do this using inputs or Declarative Hooks using JINJA expressions in StackSpot's environment variables.
When creating an Infrastructure or Application Plugin, JINJA expressions allow you to make the Plugin access variables that contain data from the environment where the Plugin is being deployed.
These variables are:
{{ var.STK_ENV }}: retrieves the environment name.{{ var.STK_ENV_ID }}: retrieves the environment ID.
When you need it and do not know the information about the environment, you can provide this data to a Terraform file or input from a Declarative Hook or Plugin that requires the name or ID of an environment.
You can use other variables available outside of deployment. There are two types:
- The Official StackSpot Variables;
- The context variables created by your organization. For more information, access the 'How to create Accounts Variables' page page.
Check the Official StackSpot Variables below
{{ var.STK_PROJECT_NAME }}: Retrieves the project's name;{{ var.STK_STACK }}: Retrieves the Stack's name;{{ var.STK_STUDIO }}: Retrieves the Studio's name;{{ var.STK_WORKSPACE }}: Retrieves the used Workspace's name;{{ var.STK_MANIFEST_TYPE }}: Retrieves the manifest type (app or infra);{{ var.STK_PLUGIN_TYPE }}: Retrieves the Plugin type (app or infra);{{ var.STK_PLUGIN_NAME }}: Retrieves the name of the Plugin;{{ var.STK_PLUGIN_VERSION }}: Retrieves the used version of the Plugin;{{ var.STK_PLUGIN_QUALIFIER }}: Retrieves the Plugin qualifier (studio/stack@semantic-version/plugin@semantic-version);{{ var.STK_ACCOUNT_NAME }}: Retrieves the name of the account used.{{ var.STK_USERNAME }}: Retrieves the username of the current user.{{ var.STK_EMAIL }}: Retrieves the user email.
Use these variables with Jinja expressions in your Plugins to get values for your Plugin or any other code. You must insert it as a Jinja expression.
Use example inside JINJA templates
- {{ var.STK_PROJECT_NAME }} # list your project name
- {{ var.STK_STACK }} # list your Stack name
- {{ var.STK_STUDIO }} # list your Studio name
- {{ var.STK_WORKSPACE }} # list your Workspace name
How to Use Context Variables Created by Your Organization
To use the Variables created by your Organization, declare the variables created in the Workspace in your Plugin and Action Jinja templates using the following expression:
{{ var.VARIABLE_NAME_CREATED }}
For more information about Variables, visit the How to Create Accounts Variables.
Use example in python using Hooks
from templateframework.metadata import Metadata
def run(metadata: Metadata = None):
print('# list your project name', metadata.inputs['var']['STK_PROJECT_NAME'])
print('# list your Stack name', metadata.inputs['var']['STK_STACK'])
print('# list your Studio name', metadata.inputs['var']['STK_STUDIO'])
print('# list your Workspace name', metadata.inputs['var']['STK_WORKSPACE'])
Use Connections Interfaces
StackSpot has Connections Interfaces to establish the data that a cloud resource needs to connect to. Cloud resource types divide the Connections Interfaces where each type generates a Connection.
Connections have fields that are filled in when creating a cloud resource during the deployment of the infrastructure generated by the Plugins. These fields can vary depending on the type of the Connection.
You must use Connections in two moments when creating your Plugins:
1. Require Connections
'Application' (app) and 'Infrastructure' (infra) Plugins can require a Connection. What does this mean? When you apply the Plugin, it must use the Connection of the same type the Infrastructure Plugin generated.
inputs:
- label: Select the connection for my-ecs-task
type: required-connection
name: my-ecs-task
connection-interface-type: ecs-task-conn
2. Generate Connections
When you use an Infra Plugin that generates a Connection, it generates a Connection with the necessary fields to create a cloud resource of the type Connection. Only 'Infrastructure' (infra) Plugin types can generate Connections.
inputs:
- label: Inform your aws-access-iam-role Connection
type: generated-connection
name: aws-access-iam-role
connection-interface-type: aws-iam-role-conn
outputs:
- from: input_aws_iam_arn
to: arn
- from: role_name
to: name
Mapping the IaC outputs
- Mapping the IaC (Terraform) outputs
The Infrastructure (infra) Plugin is designed to facilitate the generation of Connections and Connection Interfaces in your Infrastructure-as-Code (IaC) projects.
When creating a 'Infrastructure' (infra) Plugin that generates Connections, it creates a Connection with the necessary field to generate a Connection Interface cloud resource type. To develop a Connection, create your IaC code with data that brings a resource or use a code block. After that, you map the outputs of your Terraform files to the outputs equivalent to the Connection Interfaces.
Once the Connection is defined, map Terraform outputs to the Connection Interfaces using the outputs field. This field has two options:
-
from (
spec.generates.connections[n].outputs[n].from): In thefromfield, add the identifier of the Terraform output; -
to (
spec.generates.connections[n].outputs[n].to): The attribute of the Terraform output provided must fill the attribute of the Connection.
#...
inputs:
#...
- label: <connection interface text label>
type: generated-connection
name: <your-connection-name-alias>
connection-interface-type: <type of connection interface>
outputs:
- from: <terraform-output-name>
to: <connection-attribute>
For each Terraform output, you must fill out the from and to fields for each Connection.
Identify the Terraform output
The attributes of each output are declared using an "output" block:
output "instance_ip_addr" {
value = aws_instance.server.private_ip
}
- The field after the
outputis the name/identifier. - The
valueargument has an expression that returns the result to the user.
The example above refers to a private_ip attribute. It exposes an aws_instance resource and is defined in the same Terraform module. The value that needs to be mapped to the from field of the Connection should be the name/identifier of the output. And it is the instance_ip_addr.
Other optional arguments include description, sensitive, and others.
Output example
The following example shows a Terraform file to generate an AWS bucket S3 being mapped in the Connection of aws-s3-conn type. To map all the necessary attributes of the to of the Connection field, see the Connections' outputs.
output "aws-s3-bucket-name" {
value = aws_s3_bucket.{{ name }}.id
}
output "aws-s3-arn" {
value = aws_s3_bucket.{{ name }}.arn
}
inputs:
- label: Inform your aws-s3-conn-alias270920231735 connection
type: generated-connection
name: aws-s3-conn-alias270920231735
connection-interface-type: aws-s3-conn
outputs:
- from: aws-s3-arn
to: arn
- from: aws-s3-bucket-name
to: bucket_name
Use Links on Plugins
Add links to your Application or Infrastructure Plugins. Links redirect to external tools, such as documentation for your Plugins or another type of service.
You can also use variables to compose a dynamic link with the resource data generated by your Plugin to inform resources to external services.
For more details, see the dynamic and static links page.
Static Links
In the spec.generates field of your Plugin, add the links field. Each link must contain the following parameters:
name: The Plugin's name;url: URL of the link;type: Use thestatictype.picture: logo for the link.
Example
spec:
generates:
links:
- name: "AWS Cloud Watch monitoring"
url: "https://console.aws.amazon.com/cloudwatch/home"
type: static
picture: "/logos/aws-ico.png"
Dynamic Links
In the spec.generates field of your Plugin, add the links field. Each link must contain the following parameters:
name: The Plugin's name;url: URL of the link with Jinja expressions variables;type: Use thedynamictype;picture(Optional): logo for the link.
spec:
generates:
links:
- name: "Database Management Status"
url: "url: https://{{connections.test-alias-dynamo-conn.arn}}/{{inputs.resource}}/{{inputs.method}}/{{var.STK_ENV}}/status"
type: dynamic
picture: "imgs/db_status_ico.png"
Step 4. Add your files in the templates folder
- The
/templatesfolder is for you to add all the files you want to generate when applying your Plugin; - The
/templates-deploy(Only for 'Infra' Plugins) is similar to the templates folder. You must add the IaC (Terraform) files you want to generate when applying your Plugin.
Step 5. Validate a Plugin
Confirm the data you added in the .yaml.
The command shows errors and warns you which fields you need to correct or if you have to add new information.
To validate your .yaml, execute the command within your Plugin's folder:
stk validate plugin
StackSpot does not support Markdown files. Errors can occur during the validation of a Plugin due to some characters used in Markdown. These errors happen because of differences in operating systems' encoders (for example, UTF-8). If you find a mistake on Markdown, identify and replace the character.
Before you proceed, you must fix all errors the command informs you.
Step 6. Apply the Plugin
This is a local test for Application Plugins. Apply your Plugin with the following command:
stk apply plugin your-plugin-directory-path
In the folder where you executed the command to apply the Plugin, the files from the templates folder will be rendered.
When applying Plugins to a pipeline workflow, the commands do not use the interactive (input queries via the terminal). To inform the input values, you need to inform the input and the value as a parameter. For more information, check out how to inform input values as parameters.
Step 6.1. Apply Infrastructure Plugin
This is a local test for Infrastructure Plugins. Apply your Plugin by following the steps below:
- Access your Workspace:
stk use workspace your-workspace-name
- Run the command to apply the Plugin with the
--deploy --stk_envflag:
stk apply plugin your-infra-plugin-directory-path --deploy --stk_env environment-name
The STK CLI will retrieve the Connection Interfaces data from your Workspace to render the Infrastructure files (Terraform files) locally. The files from the templates-deploy folder will be generated in the directory where you executed the command to apply the Plugin.
Simulate Connection Interface Data with the --deploy Parameter
You can simulate the data of a Connection Interface that doesn't exist in your Workspace to test an Infrastructure Plugin using the --deploy --stk_env parameter. Follow the steps below to simulate the data:
- In the directory where you intend to apply the Plugin, create a JSON file named
stk-local-context.json; - In this file, add a list of objects named
connectorsas shown in the example below:
{
// Root object
"connectors": [
// List of Connection Interfaces
{
"connector": "my-sns",
"type": "aws-sns-conn",
"pluginName": "studio-test/stack-test/plugin-test@1.0.0",
// Object with the outputs of the Connection Interface
"attributes": {
"topic_name": "topic-123",
"arn": "arn-123"
}
},
{
"connector": "my-s3",
"type": "aws-s3-conn",
"pluginName": "studio-test/stack-test/plugin-test@1.0.0",
// Object with the outputs of the Connection Interface
"attributes": {
"arn": "arn-1232",
"bucket_name": "bucket-test"
}
}
]
}
- Root Object: The JSON must start with the root object containing the key
"connectors". The value of"connectors"is a list of objects, where each object represents a Connection Interface.
{
"connectors": [...]
}
-
List of Connection Interfaces: Each item in the list is an object with the following properties:
-
"connector": The name assigned to a Connection Interface. -
"type": The type of the Connection Interface. -
"pluginName": Simulates the Plugin that generates the Connection. The syntax is:studio-slug-name/stack-name/plugin-name@plugin-version. -
"attributes": A JSON object where each property simulates an output of the generated Connection Interface:"output_name1": "output_value1""output_name2": "output_value2""output_nameN": "output_valueN"
-
Step 7. Publish Plugin
If you already have a Studio, publish your Plugin on the StackSpot Portal.
Step 8. Create/Access the Stack and add your Plugin
Create a Stack and add your Plugins to it.
Your Plugin is ready!