Add and Update Stack
In this section, you will learn how to add and update Stacks to Workspaces, and configure contexts.
Requirements
Add a Stack to a Workspace
Follow the steps below to add a Stack to your Workspace:
-
Log in to your account and click on the 'Workspaces' button.
-
Access your Workspace and click on 'Stacks' in the left-hand menu.
-
Click on 'Add Stacks' to add your first Stack.
-
A list of available Stacks in your account will appear on the left side of the screen. Select the Stacks you want to add to your Workspace.
TipYou can search for Stacks by filtering them by name or Studio.
ImportantIf the Stack you want to add is in a Studio with restricted visibility, it may not appear in your Workspace. If this happens, contact the Studio manager to check if the visibility can be adjusted.
-
After selecting the desired Stacks, click on the 'Add Stacks' button.
infoIf you don’t have a published Stack yet, follow the steps to Create a Stack.
Check the steps in the GIF below:
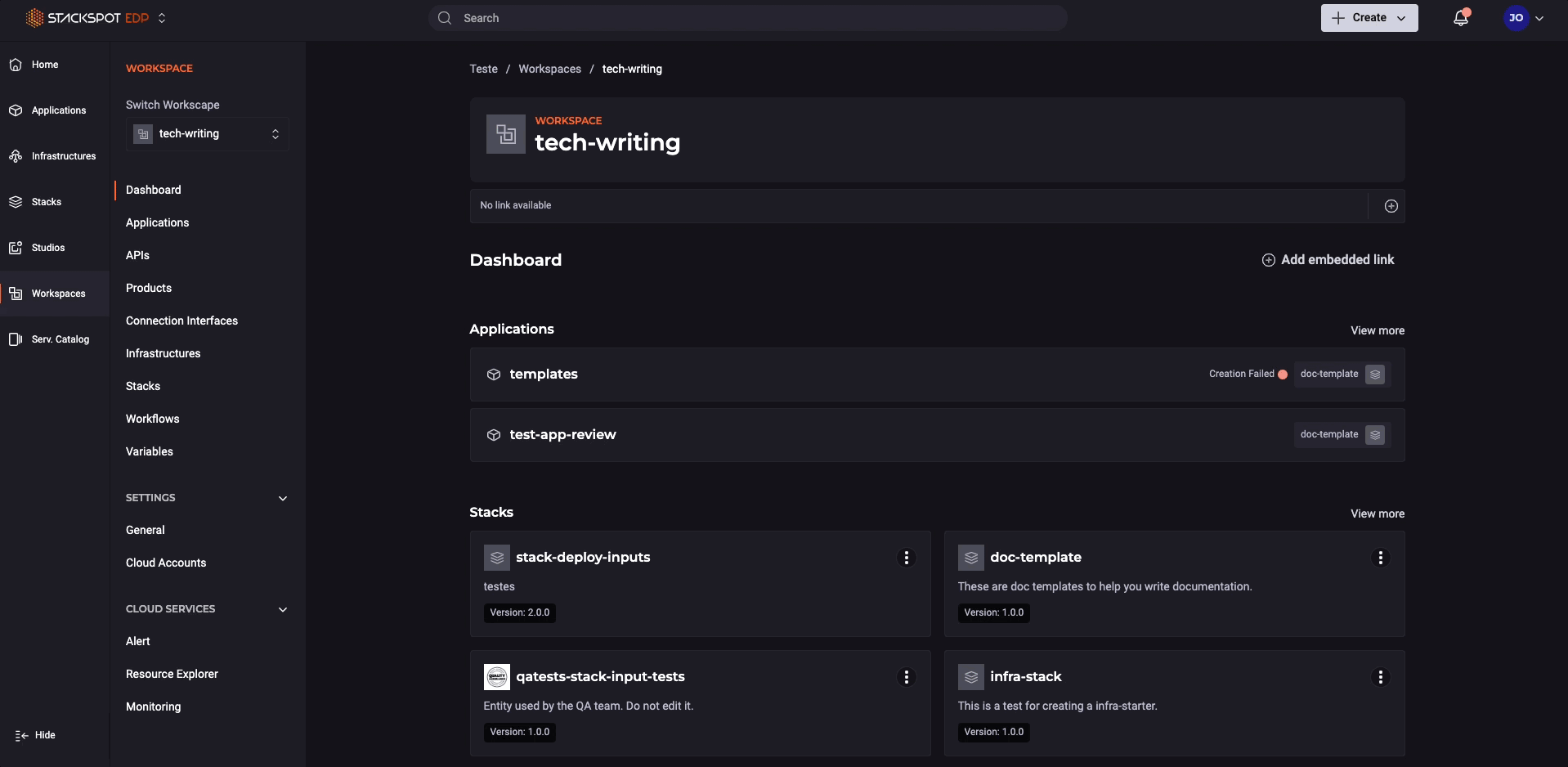
Update a Stack Version in a Workspace
You can update the Stacks in your Workspace when at least one of them has a new version available. Follow the steps below:
-
Log in to your account and click on the 'Access Workspaces' button.
-
Access your Workspace and click on 'Stacks' in the left-hand menu.
-
A window will appear, showing which Stacks will be updated and their new versions. Click on 'Update Versions'.
You've have successfully updated the Stack version in your Workspace.