Criar Aplicação via Portal
Pré-requisitos
- Estar logado em uma conta StackSpot.
- Acessar um Estúdio.
- Ter uma Stack e um Starter.
- Já ter ambientes criados.
- Já ter configurado o Deployment via Self-Hosted para configurar e conectar os ambientes na Conta Cloud.
- Já ter SCM configurado (Quem faz essa configuração é a pessoa responsável por administrar sua conta).
- Caso a sua conta seja Enterprise e o administrador decida que que os usuários devem gerenciar o acesso ao via PAT (Personal Access Token) de forma individual, você deve configurá-lo em 'Conexões Externas'.SCM
Se você não cumprir algum dos requisitos acima, para de seguir esse guia e acesse o link do requisito que falta.
Criar aplicação pelo Portal da StackSpot
Siga os passos:
Passo 1. Faça login no Portal StackSpot EDP;
Passo 2. Clique no botão 'Criar' e selecione a opção 'Aplicação';
-
Caso a pessoa administradora da sua Conta não tenha configurado o SCM, você não poderá seguir. Para mais detalhes, confira a seção Configurar SCM.
-
Caso a pessoa administradora da sua Conta decida que os usuários devem gerenciar o acesso ao SCM via PAT (Personal Access Token) de forma individual, você deve configurá-lo em 'Conexões Externas'.
Passo 3. Selecione o Workspace onde você quer criar a Aplicação;
Passo 4. Selecione uma Stack, a versão da Stack, e um Starter, que é um modelo pré-definido com as especificações de um conjunto de Plugins. Clique em 'Próximo';
Você deve aplicar todos os Plugins do Starter que você selecionou na sua Aplicação.
Passo 5. Na tela 'Criar Aplicação', informe os dados da sua Aplicação:
- Nome
- Descrição
O limite do nome da Aplicação é de 60 caracteres.
Passo 6. Na tela 'Repositório do Código Fonte', escolha o repositório para criar a sua Aplicação. Existem duas formas:
- Criar um repositório do zero: a criação do repositório estará disponível apenas se houver uma Action vinculada a este passo no Workflow.
Confira um exemplo de formulário para criar um repositório:
- Nome: nome do repositório, ou seja, da aplicação.
- Visibilidade: visibilidade do repositório, se é público ou privado no GitHub.
- Descrição: descreva brevemente para que serve a sua Aplicação.
Os inputs desta seção podem variar conforme o Workflow configurado. Por exemplo, sua Organização pode ter Actions previamente configuradas com inputs diferentes dos apresentados neste exemplo.
Você pode editar esse passo, apenas se o Account Holder liberar o acesso.
- Já tenho um repositório: adicione a URL do repositório;
Antes de acessar os Plugins, caso existam outras Actions configuradas na etapa Before, elas serão exibidas para você como etapas sequenciais do fluxo, permitindo que você preencha as informações necessárias em cada passo.
Clique em 'Próximo'.
Passo 7. Nos próximos passos, você irá aplicar os Plugins na sua Aplicação;
Para isso, configure cada Plugin existente na tela preenchendo os campos de input (e podem variar de acordo com cada Plugin). Para configurar, clique na seta para baixo à direita do Plugin, como na imagem:
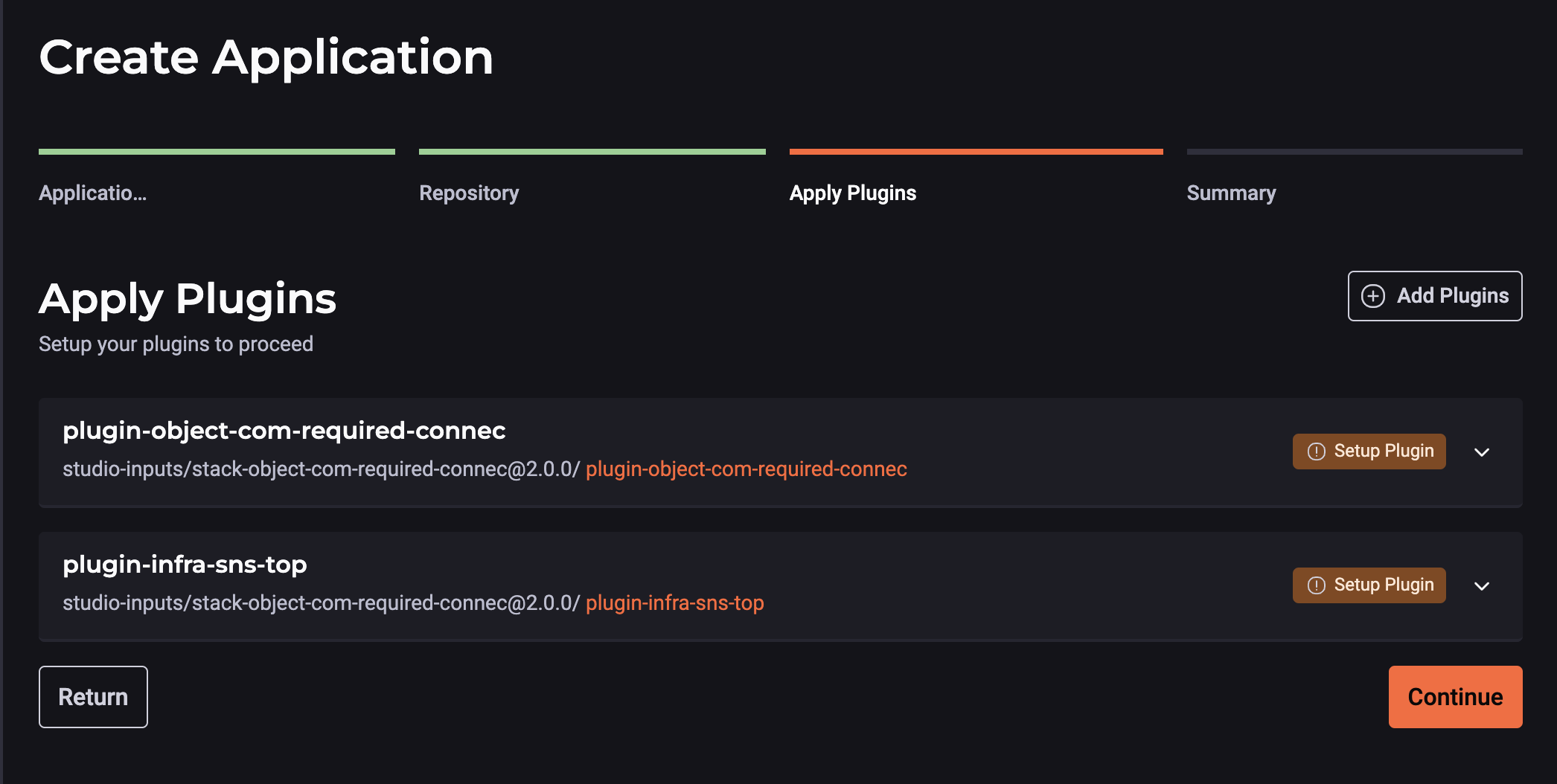
Se o Plugin que você deseja aplicar à sua Aplicação contém a flag single-use, você não poderá adicioná-lo mais de uma vez
- Exemplo:
Se você precisa de dois Buckets S3 (Simple Storage Service) na sua Aplicação, um para armazenar imagens e outro para logs, seria necessário aplicar o Plugin de Infra duas vezes. No entanto, se o Plugin tiver a funcionalidade de uso único (single-use), ele só poderá ser aplicado uma vez, permitindo a criação de apenas um Bucket S3. Nesse caso, você precisará escolher entre armazenar imagens ou logs.
Informações importantes sobre alguns inputs que podem aparecer
- ID do Plugin: este campo serve para nomear a utilização do Plugin e indicar qual é o objetivo dele na Aplicação, pois Plugins podem ser aplicados mais de uma vez. Ele já vem automaticamente preenchido, como na imagem, mas você pode editá-lo. Para isso, clique no campo e edite o texto. O ID do Plugin é imutável depois de configurado. Caso você queira editar este nome, esse é o único momento possível.

-
Se o Plugin que você está aplicando possui
inputs-envsconfigurados no arquivo YAML, é possível parametrizar os valores por ambiente. No Portal, você irá visualizar a opção 'Definir valores por ambientes'. Basta selecioná-la e configurar os inputs conforme o ambiente desejado. -
Campo 'Nomeie recursos para usar depois': se o Plugin que você selecionou foi criado com o Schema v.2 e tem uma Connection Interface gerada, você deve nomeá-la neste campo.
-
Campo 'Recursos Requerido': se o Plugin que você selecionou foi criado com o Schema v.2 e ele exigir alguma Connection Interface, você deve selecionar uma aqui. Para isso, clique no campo do input.
Confira na imagem a seguir um exemplo do campo para Plugins criados no Schemas v.2:
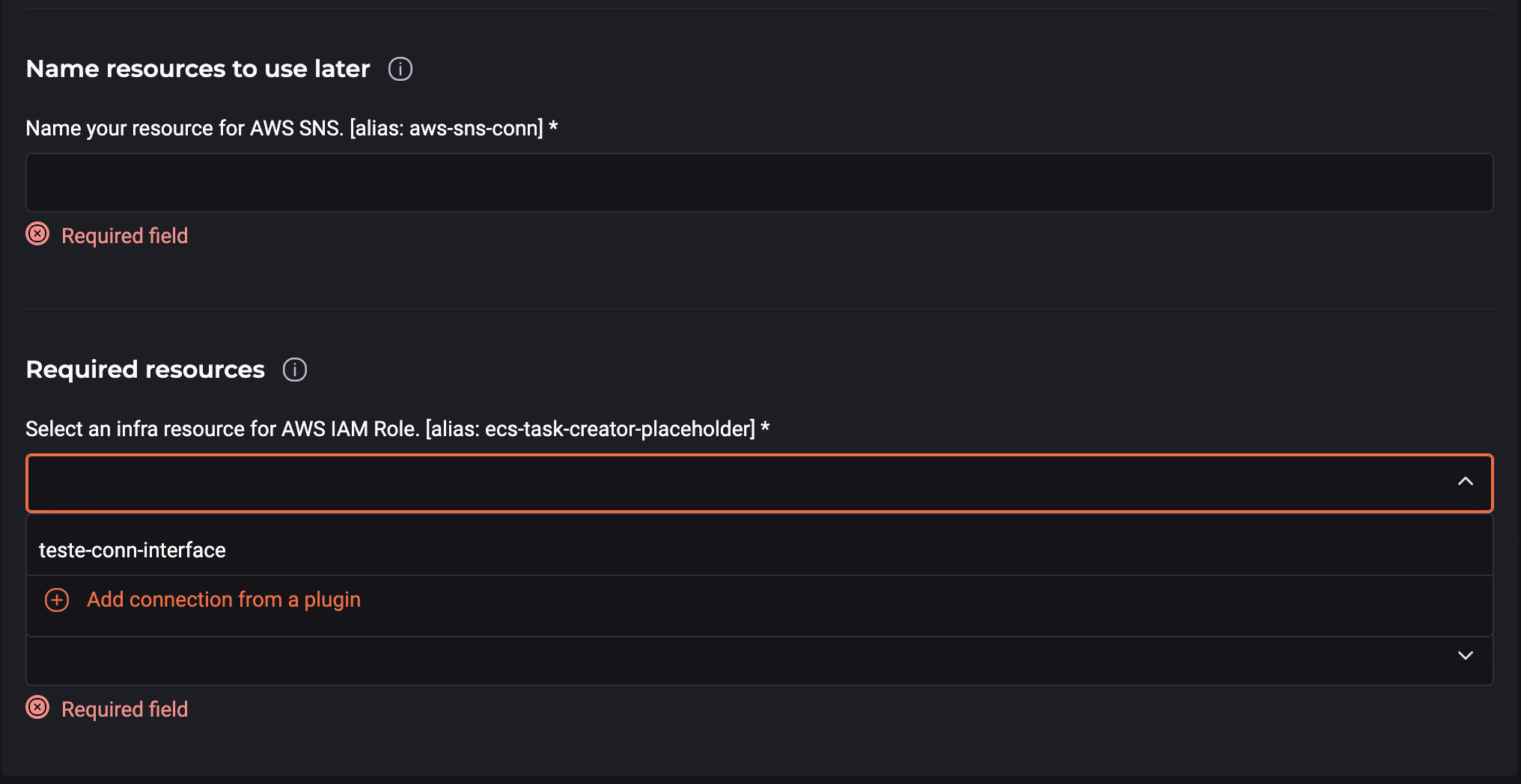
-
Uma lista de Connection Interfaces já provisionadas será exibida. Você pode escolher uma das seguintes opções:
- Selecionar uma das Connection Interfaces listadas; ou
- Escolher outro Plugin para gerar a Connection Interface necessária. Clique em Adicionar connection de um Plugin.
Na tela são exibidos os Plugins disponíveis na Stack que você selecionou e que geram o mesmo tipo de Connection. Selecione o Plugin desejado e repita o processo sempre que necessário.
Se o Plugin foi criado com o Schema v3, os textos dos campos de inputs para Connection Interfaces geradas ou requeridas são definidos pela pessoa que desenvolveu o Plugin. Portanto, esses textos podem variar e não seguem um padrão fixo.
Em caso de dúvidas, consulte a documentação específica do Plugin para obter mais detalhes.
Passo 8. Para adicionar mais Plugins à sua Aplicação, clique no botão 'Adicionar Plugins'.
Uma lista dos Plugins da Stack que você selecionou aparecerá na tela. Selecione os Plugins que deseja aplicar, clique em 'Adicionar Plugins' e repita o processo de configuração do passo anterior.
Passo 9. Depois de configurar todos os Plugins, clique em 'Próximo';
-
Cada Plugin que você adicionar terá uma tag que mostra se ainda falta alguma configuração. Quando todas as configurações forem concluídas, a tag ficará verde e exibirá 'Plugin Configurado'.
-
Se houver contextos definidos, algumas ou todas as variáveis já estarão preenchidas. Para variáveis obrigatórias, você não poderá alterá-las.
- Passo 9.1 Se o Workflow configurado incluir Actions na etapa "After", etapas adicionais podem ser exibidas para você. Essas etapas exigirão que você preencha informações específicas relacionadas às Actions configuradas no fluxo.
Passo 10. Revise as informações adicionadas, como o repositório e os Plugins aplicados à sua Aplicação. Se necessário, clique no botão 'Editar' para fazer alterações;
Passo 11. Clique em 'Executar' para subir a Aplicação para o repositório.
- O deploy da infraestrutura da Aplicação só é feito neste momento caso sua organização tenha configurado o deploy via Runtime Self-Hosted.
- Você deve fazer deploy da Aplicação em si por meio da sua pipeline e executar o registro do deploy no Portal da StackSpot EDP para poder acompanhar os logs dentro da tela de Atividades. Confira o processo na seção de Registro do deploy da Aplicação.
Pronto, você criou a sua Aplicação.
- Quando você cria a Aplicação via Portal, ela é registrada automaticamente no Workspace.
- O commit/push do código é feito no repositório Git que você adicionou durante a configuração.
Editar nome e descrição da Aplicação no Portal
Mesmo após fazer o deploy, você pode editar o nome e descrição da sua Aplicação no Portal. Para fazer isso, siga os passos:
Passo 1. Faça login no Portal StackSpot EDP e no menu principal da página inicial clique em 'Aplicações';
Passo 2. Procure e selecione sua Aplicação para acessar seu dashboard. Em seguida, clique na seção 'Configurações' dentro do menu principal da Aplicação;
Passo 3. Você pode conferir informações básicas sobre sua Aplicação, como nome e descrição. Para editá-los, clique no botão 'Editar', como na imagem abaixo:
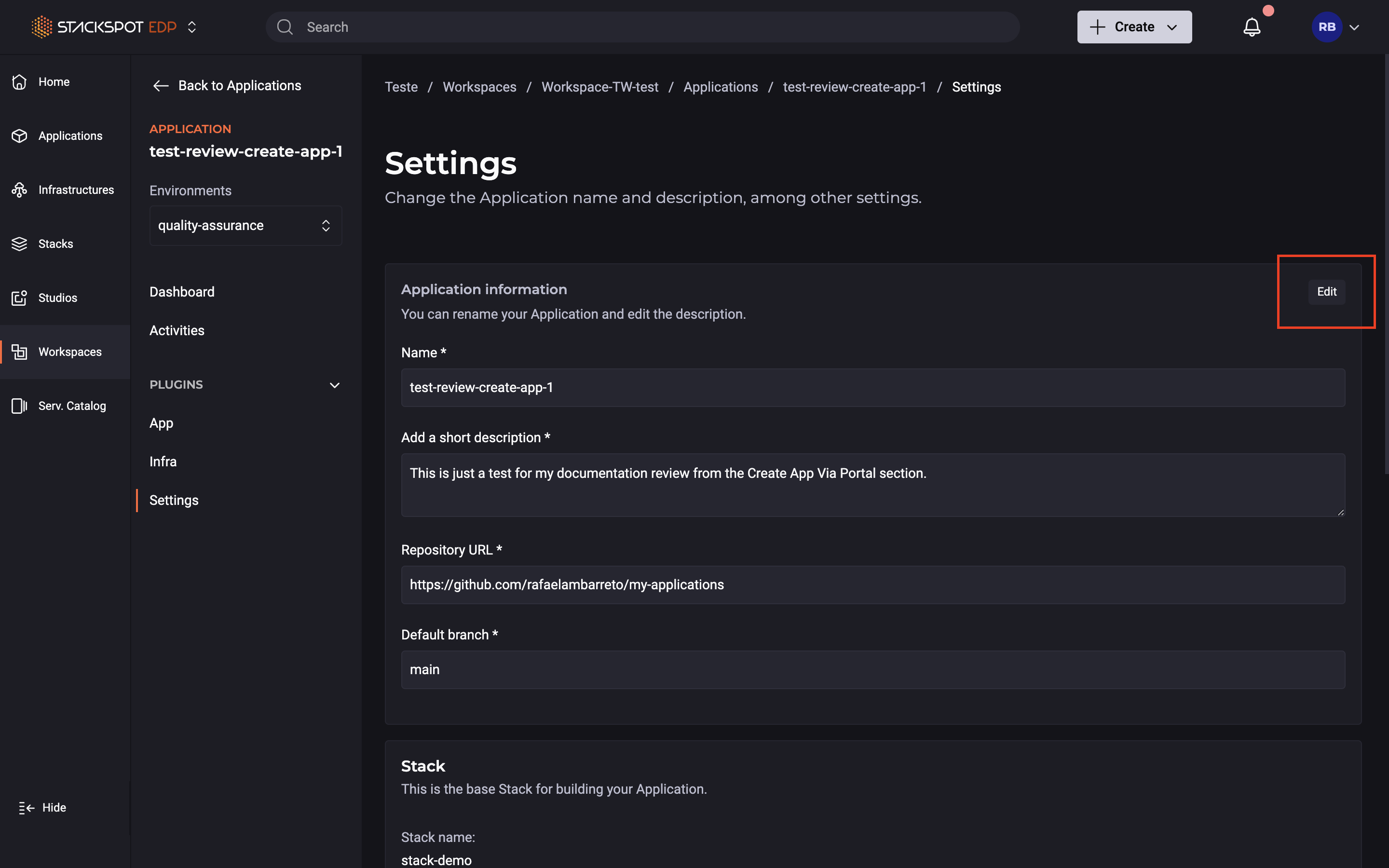
Faça as alterações e clique em 'Salvar'.
Pronto, você editou sua Aplicação.
Erro ao criar uma Aplicação
Confira como reexecutar o 'Workflow de Criação de uma Aplicação' em caso de erro. Este processo é apenas possível dentro do Portal da StackSpot EDP.
Ao criar uma Aplicação e clicar em 'Executar' para enviar a Aplicação para o repositório, você inicia um Workflow. Os Workflows definem a ordem em que Actions serão executadas, por exemplo, para enviar uma Aplicação para um repositório.
Caso este Workflow retorne um erro, a criação da Aplicação será interrompida. Você precisará verificar o que está errado e reexecutar o Workflow para criar a Aplicação corretamente.
Siga os passos para reexecutar o Workflow:
Passo 1. Dentro do Workspace, depois de começar a criar sua Aplicação, clique na janela que aparece no canto inferior esquerdo da página após clicar em 'Executar'. Depois, clique em 'Ver detalhes'.
Se você fechou seu navegador ou foi para outro lugar, esta jornada começa na página de 'Atividades' da sua Aplicação:
- Vá para o seu Workspace;
- Clique em 'Aplicações' no menu principal e selecione sua Aplicação;
- Dentro da sua Aplicação, clique em 'Atividades' no menu principal;
- Selecione o Workflow que você quer revisar e clique no erro para expandi-lo;
- Dentro do log, clique no botão 'Voltar para revisão';
- Continue a partir do 'Passo 3'.
Passo 2. Na página de 'Executar', clique em 'Voltar para Revisão';
Passo 3. Verifique se há algo errado e edite clicando no botão 'Editar' ou voltando nas etapas de criação clicando no botão 'Voltar';
Passo 4. Salve suas alterações e clique novamente no botão 'Commit'.
Se ocorrer um erro, repita o processo.
Próximos passos
- Gerenciar a execução de Actions na sua Aplicação.
- Registre o deploy da sua Aplicação via pipeline.
- Gerencie e acompanhe sua Aplicação.
- Para destruir sua Aplicação, confira a seção de Destroy.