Edit Workflow
In this section, you will find the steps to edit the information of a Workflow.
Edit a Workflow Basic Information
You can edit the name and description of a Workflow. This process is the same for Default Workflow and specific Stacks. Follow the steps below:
Step 1. Log in to the StackSpot EDP Portal and click on 'Manage Account';
Step 2. In the left sidebar menu, under 'Organization', click on 'Workflow';
Step 3. Select the Workflow you want to edit;
Step 4. Click on 'Settings';
Step 5. Click the 'Edit' button in the upper right corner of the Workflow information screen;
Step 6. Make the necessary edits and click 'Save'.
Done!
Check these steps in the GIF below:
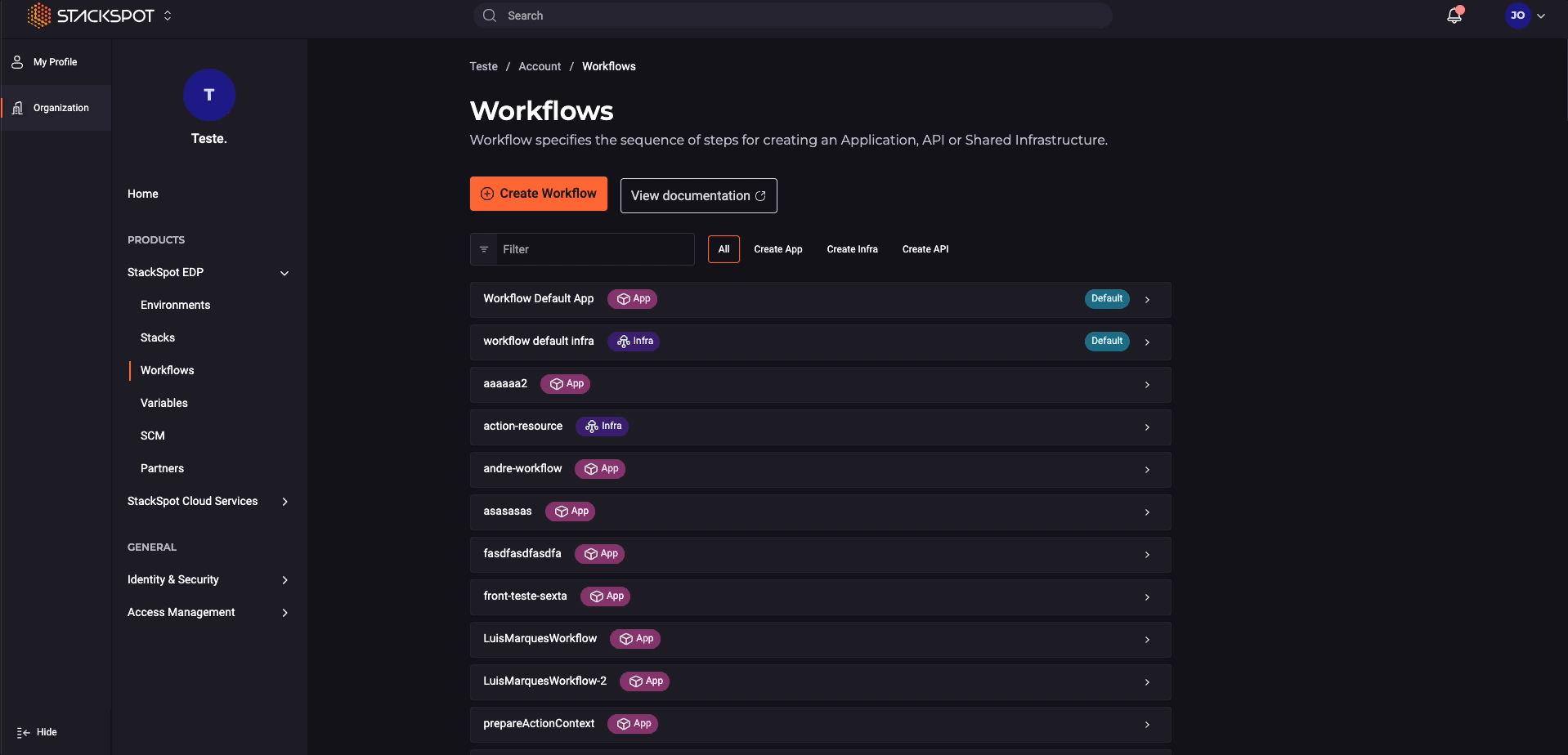
Edit Stacks of a Non-Default Workflow
You can associate or remove Stacks from Workflows configured for specific Stacks. Check out the steps below:
How to Associate Stacks:
Step 1. Log in to the StackSpot EDP Portal and click on 'Manage Account';
Step 2. In the left sidebar menu, under 'Organization', click on 'Workflow';
Step 3. Select the Workflow you want to associate or disassociate Stacks with;
Step 4. Click on 'Settings';
Step 5. Click the 'Edit' button in the upper right corner of the Workflow information screen,
Step 6. Below the 'Apply Workflow to specific Stacks' selection box, click the 'Add Stacks' button.
Step 7. Search for the Stacks you want to add, select them, and click 'Save'.
Done! You have added more Stacks to your Workflow.
How to Remove Stacks:
Step 1. Log in to the StackSpot EDP Portal and click on 'Manage Account';
Step 2. In the left sidebar menu, under 'Organization', click on 'Workflow';
Step 3. Select the Workflow you want to associate or disassociate Stacks with;
Step 4. Click on 'Settings';
Step 5. Click the 'Edit' button in the upper right corner of the Workflow information screen,
Step 6. Below the 'Apply Workflow to specific Stacks' selection, you will find a list of associated Stacks. Click the delete button (trash can icon) next to the Stack you wish to remove.
Step 7. Type the word "Delete" in the confirmation modal and click on the 'Delete' button again.
Done! You have removed Stacks from your Workflow.
Edit Actions of a Workflow
When adding a new Action to a Workflow, check if you also need to configure the Context.
Step 1. Log in to the StackSpot EDP Portal and click on 'Manage Account';
Step 2. In the left sidebar menu, under 'Organization', click on 'Workflow';
Step 3. Select the Workflow you want to add or remove actions from;
Step 4. Inside the Workflow, click on 'Actions', in the left sidebar menu.
Step 5. Here you can perform two actions:
- To add new Actions to the Workflow: click the 'Add Actions' button and select the desired ones. Click Save.
- To remove Actions from the Workflow: click the delete button (trash can icon) next to the Action.
Done!
If you have added Actions, proceed to the 'Context' section to configure their inputs for the Account.
Edit Context of Workflow Actions
You can edit the Context of the Actions in a Workflow.
That means you can define the Default values of the Actions' inputs across the account and set them as mandatory if required. You can configure the Context of these Actions at the Account level.
See how to do this in the following steps:
Step 1. Log in to the StackSpot EDP Portal and click on 'Manage Account';
Step 2. In the left sidebar menu, under 'Organization', click on 'Workflow';
Step 3. Select the Workflow you want to edit the Context for;
Step 4. Inside the Workflow, click on 'Context' in the left sidebar menu;
Step 5. Click the button next to the Action you want to edit the context for and make the input edits.
Step 6. Click the 'Save' button and repeat the process for all the Actions you want to edit. Done! You have edited the Context of the Actions in your Workflow.
Convert Default Workflow to Workflow for Specific Stacks
When you convert a Default workflow into a specific stack workflow, stacks without any configured workflow will remain without one.
Step 1. Log in to the StackSpot EDP Portal and click on 'Manage Account';
Step 2. In the left sidebar menu, under 'Organization', click on 'Workflow';
Step 3. Select the Workflow you want to edit;
Step 4. Click on 'Settings';
Step 5. Click the 'Edit' button in the upper right corner of the Workflow information screen;
Step 6. Scroll to the bottom of the screen and select 'Apply Workflow to specific Stacks' and click the 'Add Stacks' button, as shown in the image below:

Step 7. Search for the Stacks you want to add, select them, and click 'Save'.
Done!
Convert Workflow for Specific Stacks to Default Workflow
If there is already a Default Workflow in your account, you cannot perform this action. For this, you first need to:
Step 1. Log in to the StackSpot EDP Portal and click on 'Manage Account';
**Step
2.** In the left sidebar menu, under 'Organization', click on 'Workflow';
Step 3. Select the Workflow you want to edit;
Step 4. Click on 'Settings';
Step 5. Click the 'Edit' button in the upper right corner of the Workflow information screen;
Step 6. Scroll to the bottom of the screen and select 'Apply Workflow as default for all Stacks' as shown in the image below:

Done! You have turned this Workflow into the default.