Conexões Externas
Nesta seção, você encontra detalhes sobre o SCM (Source Code Management).
Você só precisa fazer esta configuração se você for usuário membro de uma conta do tipo Enterprise.
E esta configuração só precisa acontecer caso a sua Empresa decida que os usuários devem gerenciar o acesso ao SCM via PAT (Personal Access Token) de forma individual.
Caso sua Empresa decida que o
Ao configurar as Conexões Externas, você faz uma integração do seu SCM (Source Code Management) com a StackSpot. Isso permite que você faça commits no repositório da sua organização para criar Aplicações ou Infraestruturas.
Para configurar, siga os passos:
Passo 1. Acesse o Portal StackSpot e faça login na sua conta;
Passo 2. Clique no botão 'Gerenciar Conta';
Passo 3. No menu principal, clique na seção 'Personalização', e depois em 'Conexões Externas'.
Passo 4. Agora clique em 'Editar' no canto direito superior do card que aparece na tela e complete os campos com as informações:
-
Nome de usuário: o nome do seu usuário no Github.
-
Token Pessoal: é uma sequência longa de números e letras. Para gerar este token, você deve acessar o seu provedor de SCM (Github, Azure, etc.).
Confira na imagem a seguir:

Esta imagem está em inglês.
Para achar os dados em cada provedor, confira a seção Gerar Personal Access Tokens.
Passo 5. Depois de completar os dados, clique no botão 'Salvar'.
Se você não tem um token gerado, siga os passos:
Como Gerar Personal Access Token
No Github
Você precisa ter permissão de escrita no repositório do Workflow para seguir os próximos passos.
-
Acesse a sua conta do GitHub e faça o login;
-
No menu superior direito, clique sobre a sua foto e, em seguida, na seção 'Settings';
-
No menu principal, ao final do menu, clique em 'Developer Settings';
-
No menu principal, clique em 'Personal Access Tokens'. No mesmo menu, clique na opção 'Tokens Classic';
-
Dentro da seção, à esquerda na página, localize e clique no botão 'Generate new Token' e selecione a opção 'Generate new Token (classic)';
-
O formulário "New personal access token (classic)" será carregado. Na sequência, preencha o campo 'Note' com a descrição do objetivo do token. Em seguida, clique no botão "Expiration" e selecione ou defina um prazo de expiração para o seu token;
-
Em seguida, na seção "Select scopes", marque as checkbox na sequência:
- Todas as opções de "repo":
- repo:statusAccess;
- repo_deployment;
- public_repo;
- repo:invite;
- security_events.
- A opção "workflow";
- A opção "write:packages".
Confira um exemplo:
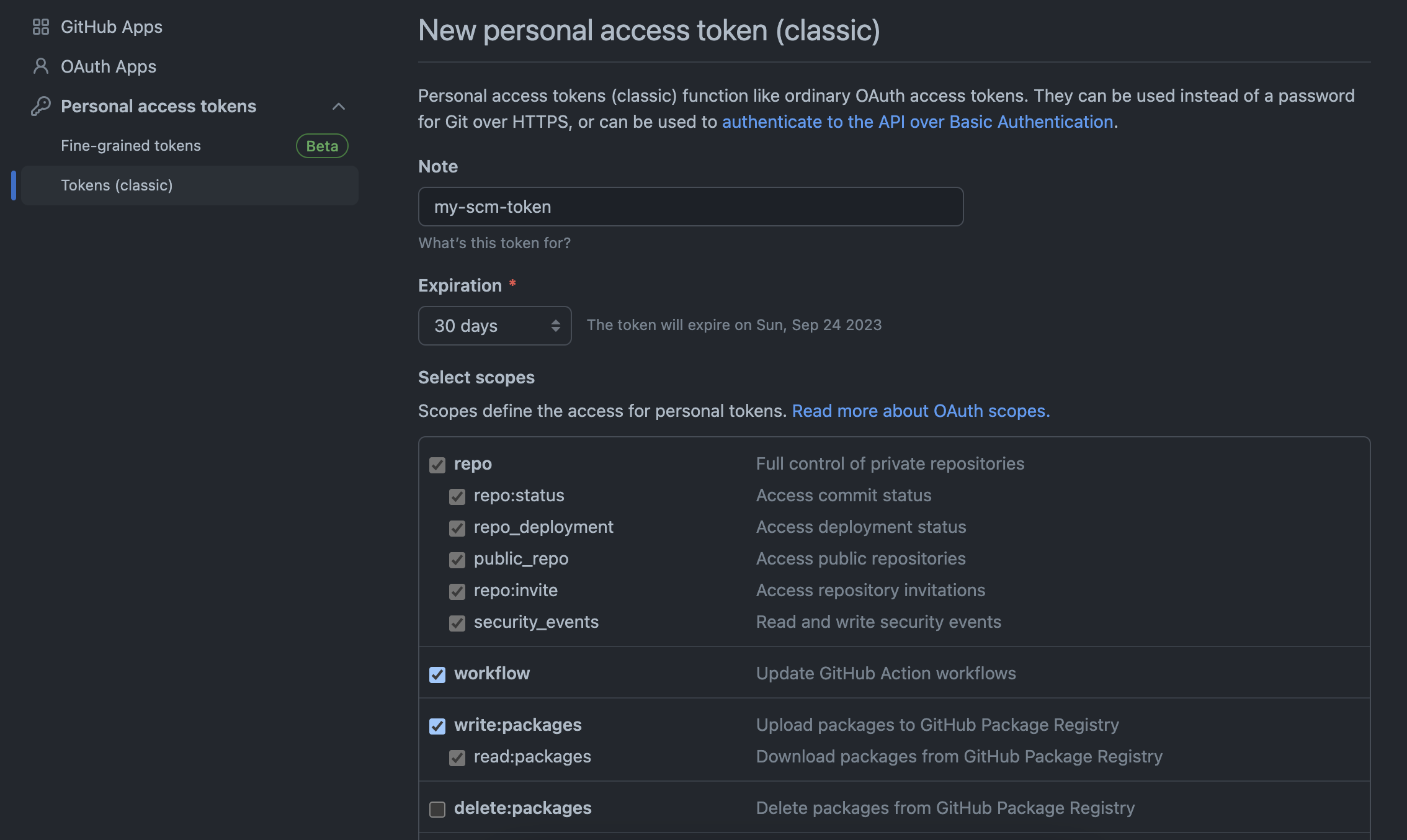
Os escopos podem depender das atividades que a sua empresa precisa executar. Por isso, selecione todos os escopos necessários para você.
-
Ao final da página clique no botão 'Generate Token'. O código gerado será exibido temporariamente. Copie e salve o código gerado;
-
(Opcional) Se a sua organização possuir o login via SSO (Single Sign On) configurado, autorize o seu Token:
- No GitHub, acesse 'Settings' e depois 'Developer Settings'. No seu token, clique em 'Configure SSO':

Em seguida, consulte se o seu token foi autorizado conforme o exemplo:
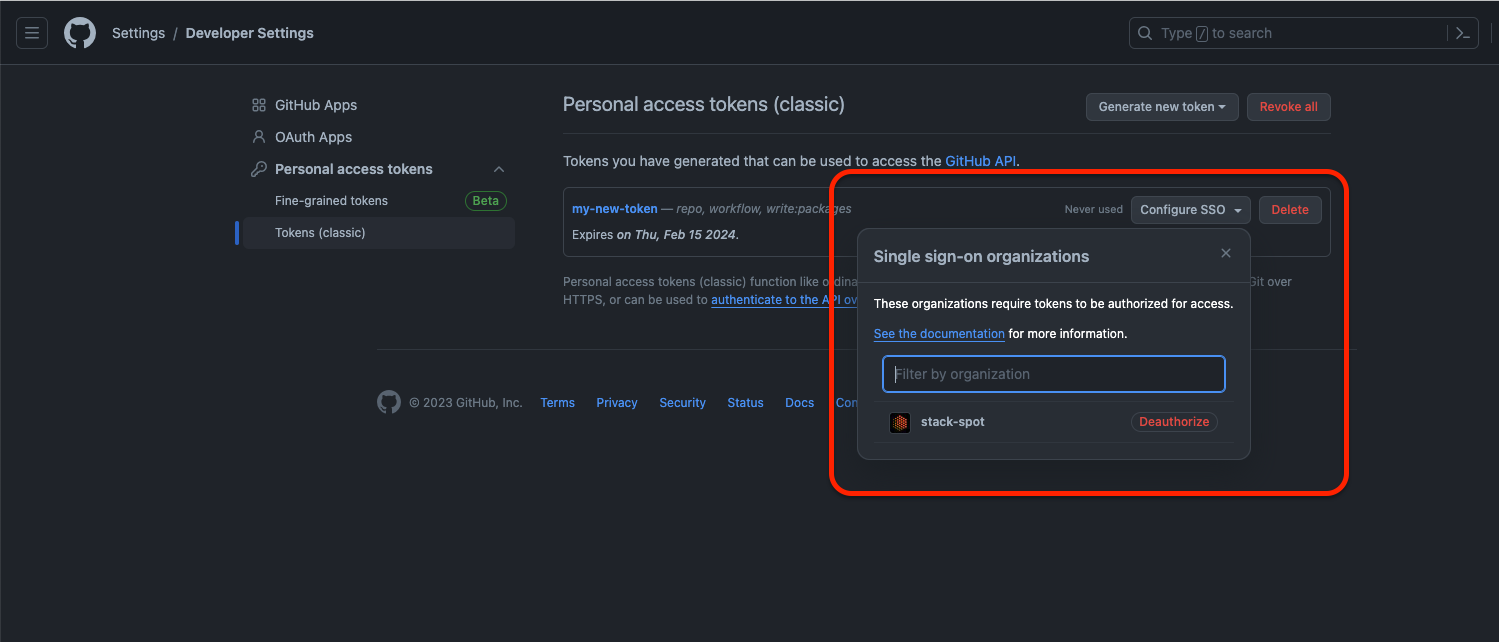
Para mais informações sobre o Personal Access Token, consulte a documentação do GitHub.
No Azure DevOps
Dentro da sua organização, o usuário que pode gerar o token está dentro do grupo > ‘Project Collection Administrators’. Confirme se você tem essa permissão na seção ‘Permissions’ da Azure.
- Acesse a sua conta pela ULR:
https://dev.azure.com/{Your_Organization}e faça o login; - No menu superior direito, clique em 'User Settings' e, em seguida, clique em 'Personal access tokens';
- Clique no botão 'New Token' e preencha os campos:
- Name: Informe um nome para o token;
- Organization: Selecione a sua organização;
- Expiration (UTC): Selecione ou defina uma data de expiração para o token;
- Scopes: Selecione entre 'Full access' para acesso total ou 'Custom defined' para escolher as permissões. Se você escolher 'Custom defined', marque os seguintes itens:
- Auditing: Read Audit Log;
- Build: Read & execute;
- Code: Read & Write;
- Packaging: Read & Write;
- Pipeline Resources: Use & manage;
- Project and Team: Read, write & manage.
- Release: Read, write & execute;
- Services Connections: Read, query & manage;
- Para concluir, clique no botão 'Create'. O código do token será exibido temporariamente. Copie e salve o código gerado.
No GitLab
- Acesse a sua conta do GitLab e faça o login;
- No menu principal, selecione seu avatar;
- Selecione Edit profile;
- No menu principal, selecione Access Tokens;
- Selecione Add new token;
- Insira um nome e uma data de validade para o token. Se você não inserir uma data de vencimento, a data de vencimento será automaticamente definida para 365 dias depois da data atual.
- Selecione os escopos:
write_repository;create_runner;api;
Os escopos podem depender das atividades que sua empresa precisa executar. Por isso, selecione todos os escopos necessários para você.
- Selecione Create personal access token. O código gerado será exibido temporariamente. Copie e salve o código gerado.