Criar Plugin Localmente
Nesta seção, você encontra um tutorial de como Criar um Plugin v3 localmente.
Este tutorial foi criado utilizando Plugins na versão 3.
Objetivo
Este tutorial tem o objetivo de orientar a criação, teste local e publicação de Plugins na StackSpot. E ajudar você a entender como criar conteúdo na StackSpot.
Os Plugins que serão utilizados como exemplos:
- Geram uma página HTML e adicionam tabelas a ela.
Nível: Iniciante.
Este exemplo é uma das possibilidades de criar e publicar plugins localmente. Por isso, não é necessário estar dentro de um Estúdio.
A seguir, confira o resumo dos passos:
- Criar Plugin A, base que gera página HTML com header e título customizável por input.
- Testar Plugin A.
- Criar Plugin B que integra uma tabela com dados de produto da API - DummyJson Products
- Testar Plugin B.
- Publicar os Plugins no Estúdio.
Pré Requisitos
- Você deve estar logado(a) na sua conta StackSpot.
- STK CLI instalado
Esta jornada é feita usando somente o STK CLI, pois é um tutorial de criação de Plugins na sua máquina local.
Passo 1. Criar um diretório vazio
É onde o seu projeto irá ficar. No seu terminal, execute o comando:
mkdir test-html
Acesse o diretório utilizando a sua IDE de costume. Execute o comando:
cd test-html
Passo 2. Criar Plugin A
O Plugin A gera uma página HTML com header e título customizável por input.
- Ainda na sua IDE, dentro do diretório criado, execute o comando:
stk create plugin base-html-plugin
- Responda as perguntas no seu terminal. Siga o modelo:
- Plugin type (tipo do Plugin):
app - Add repository:
no. A resposta aqui é não. Neste tutorial você irá criar Plugins somente no seu ambiente local. - Version (número da versão):
0.0.1 - Plugin description (descrição do Plugin):
Plugin para gerar um projeto base HTML - Required connection interfaces: não selecione nenhuma Connection Interface, apenas aperte
Enter.
Pronto, você criou o Plugin A.
Uma estrutura de pastas foi criada dentro do diretório. Confira na imagem, a estrutura padrão de um Plugin StackSpot:
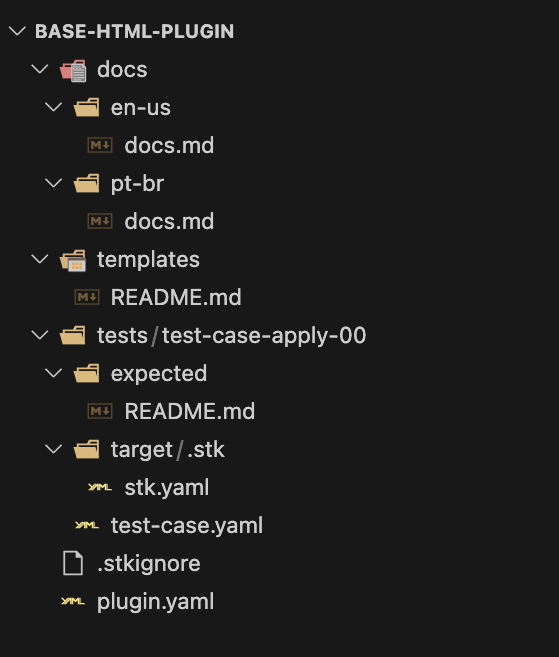
Passo 3. Personalizar conteúdo do Plugin A
Agora, complete as informações do Plugin para que ele funcione como a base HTML. Para isso, é necessário um repositório, neste caso utilize um já criado pela StackSpot. Clone o repositório executando o comando:
git clone https://github.com/stack-spot/demo-html-plugins.git
Ele contém as seguintes pastas:
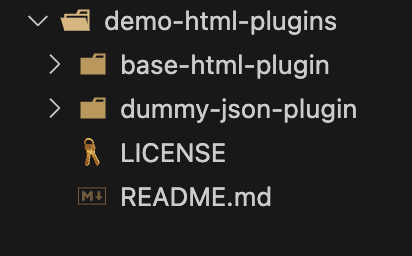
Abra a pasta base-html-plugin e em seguida entre em templates. Confira na imagem:
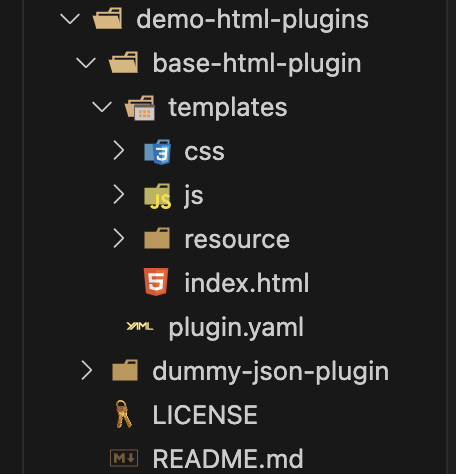
Siga as instruções:
-
Copie toda a estrutura de arquivos dentro dessa pasta.
-
Volte para a pasta
base-html-pluginque você criou no Passo 2. Acesse a pasta Templates, apague o arquivo README e cole o conteúdo que você acabou de copiar.
A pasta deve ficar como na imagem:
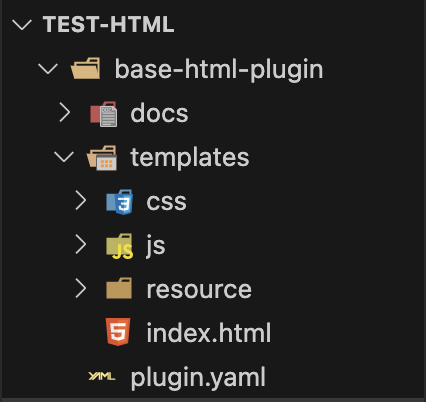
- Para personalizar sua página HTML, acesse o arquivo plugin.yaml e apague o conteúdo
Inputse copie e cole o código:
inputs:
- label: Titulo da página HTML
name: title
type: text
required: true
default: Treinamento - StackSpot
help: 'Informe o título da página HTML que será gerada'
Assim como no GIF:
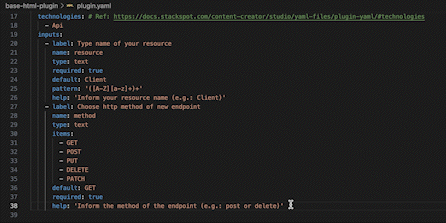
Pronto, você personalizou seu Plugin A.
Passo 4. Aplicar Plugin A
Agora você deve aplicar seu Plugin para testá-lo, confira:
- Crie um diretório vazio dentro do mesmo diretório criado no Passo 1. (test-html). Este será a pasta onde sua página HTML será gerada após aplicar os Plugins.
Execute o comando:
mkdir example-project
Acesse o novo diretório, execute o comando:
cd example-project
- Aplique o Plugin A para gerar a página base. Para isso, execute o comando com o caminho absoluto do diretório do Plugin A:
stk apply plugin <caminho_do_diretorio_absoluto_pluginA>
Confira um exemplo de caminho absoluto do diretório:
/Users/username/test-html/base-html-plugin
Dentro do diretório example-project que você criou, confira a estrutura de pastas como na imagem:
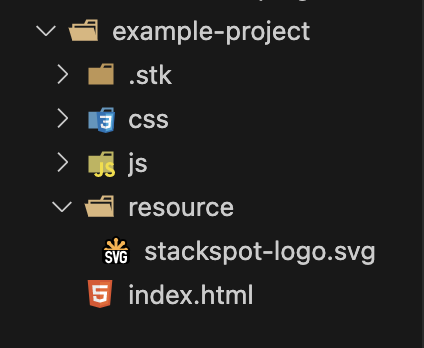
Pronto, você já pode visualizar a base da sua página HTML acessando o diretório acima no seu computador. Por exemplo, no Mac, acessando pelo Finder; no Windows, pelo Windows Explorer.
Passo 5. Criar Plugin B
O Plugin B que integra uma tabela com dados de produto da API - DummyJson Products. E também:
- Habilita customização de colunas exibidas na tabela; e
- Utiliza hooks para manipulação de arquivos utilizando snippets.
Siga as instruções para criar o Plugin B:
- Em um terminal ainda dentro da IDE, continue dentro do diretório criado no Passo 1. (test-html) e execute o comando:
stk create plugin dummy-json-plugin
- Responda as seguintes perguntas no seu terminal:
- Plugin type (tipo do Plugin):
app. - Add repository:
no. A resposta aqui é não. Neste tutorial você irá criar somente no seu ambiente local. - Version (número da versão):
0.0.1. - Plugin description (descrição do Plugin):
Plugin para integrar uma tabela de dados na base HTML. - Required connection interfaces: Não selecione nenhuma Connection Interface, apenas aperte
Enter.
Pronto, você criou o Plugin B.
- Confira a estrutura de pastas criada dentro do diretório. Esta é a estrutura padrão de um Plugin StackSpot. Confira na imagem:
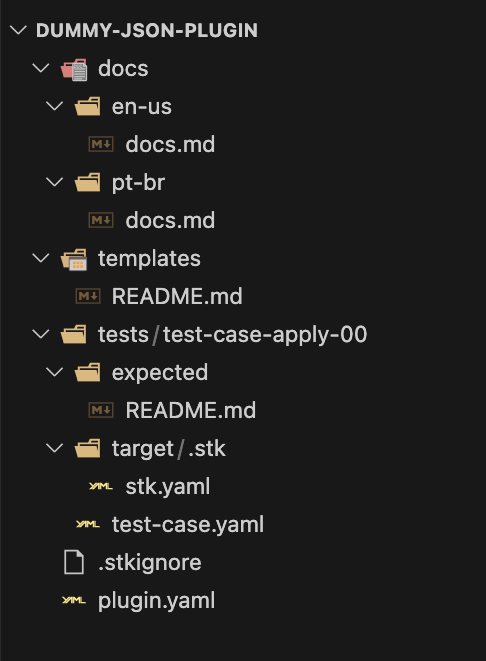
Passo 6. Personalizar conteúdo do Plugin B
Complete as informações do Plugin para que ele funcione. Agora, utilize o repositório criado pela StackSpot que você já clonou no Passo 3., o demo-html-plugins.
- Copie dois conteúdos deste arquivo:
- A pasta inteira chamada
Snippets; e - O conteúdo da pasta
Templates.
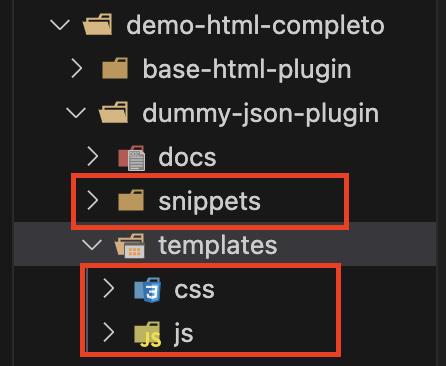
- E depois cole o conteúdo dentro da pasta do Plugin B,
dummy-json-plugin. E você deve apagar o arquivo README que existe dentro da pastaTemplates.
A pasta deve ficar como na imagem:
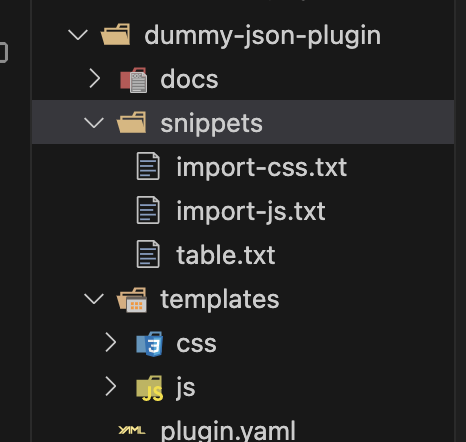
- Por fim, configure o arquivo
plugin.yamle adicione hooks ao Plugin. Cole o código na seçãoinputs:
inputs:
- label: Nome da tabela que será gerada
name: table_id
type: text
required: true
default: product-list
help: 'Informe o nome da tabela que será gerada na página HTML'
- label: Colunas da tabela separado por ';'
name: column_list
type: text
default: ID;TÍTULO;DESCRIÇÃO
required: true
help: 'Informe quantidade de colunas da tabela que será gerada'
- label: Atributos da tabela separado por ';' (respectivamente do inserido nas colunas)
name: attr_list
type: text
default: id;title;description
required: true
help: 'Informe os atributos das colunas na mesma ordem que inserido no campo column_list'
hooks:
- type: edit
trigger: before-render
path: index.html
changes:
- search:
string: "</body>"
insert-before:
snippet: snippets/table.txt
when:
not-exists: "<table id=\"{{table_id}}\">"
- type: edit
trigger: before-render
path: index.html
changes:
- search:
string: "</html>"
insert-before:
snippet: snippets/import-js.txt
when:
not-exists: "./js/{{table_id}}Action.js"
- type: edit
trigger: before-render
path: index.html
changes:
- search:
string: "</head>"
insert-before:
snippet: snippets/import-css.txt
when:
not-exists: "css/ListProducts.css"
Pronto, você customizou seu Plugin B.
Passo 7. Aplicar Plugin B
Aplique o Plugin B para gerar a tabela de requisição. Você deve aplicá-lo no mesmo diretório criado no Passo 1.
Siga as instruções:
- Acesse o diretório criado no Passo 4, execute o comando:
cd example-project
- Execute o comando com o caminho absoluto do diretório do Plugin B:
stk apply plugin <caminho_do_diretorio_absoluto_pluginB>
Coloque o caminhos sem as chaves.
Confira um exemplo de caminho absoluto do diretório:
/Users/username/test-html/dummy-json-plugin
Coloque o caminho sem as chaves.
- Então responda as perguntas no terminal:
- ? Nome da tabela que será gerada (product-list): .
- ? Colunas da tabela separado por ';' (ID;TÍTULO;DESCRIÇÃO): .
- ? Atributos da tabela separado por ';' (respectivamente do inserido nas colunas) (id;title;description): aperte Enter.
Após responder as perguntas o output deve ser:
Plugin <caminho_do_diretorio_absoluto_pluginB> aplicado.
Pronto, você já pode visualizar a sua página HTML atualizada com a tabela.
O resultado final (depois da aplicação dos Plugins) fica no diretório do projeto gerado, neste caso, no example-project. Nesse projeto, você encontra um arquivo index.html que é possível abrir no navegador pra verificar o resultado da aplicação dos Plugins.
Para acessá-lo, entre no diretório por meio do seu computador. Se for um MAC, por exemplo, seria pelo Finder; se for um Windows, pelo Windows Explorer.
O resultado da sua página deve ser igual à imagem:
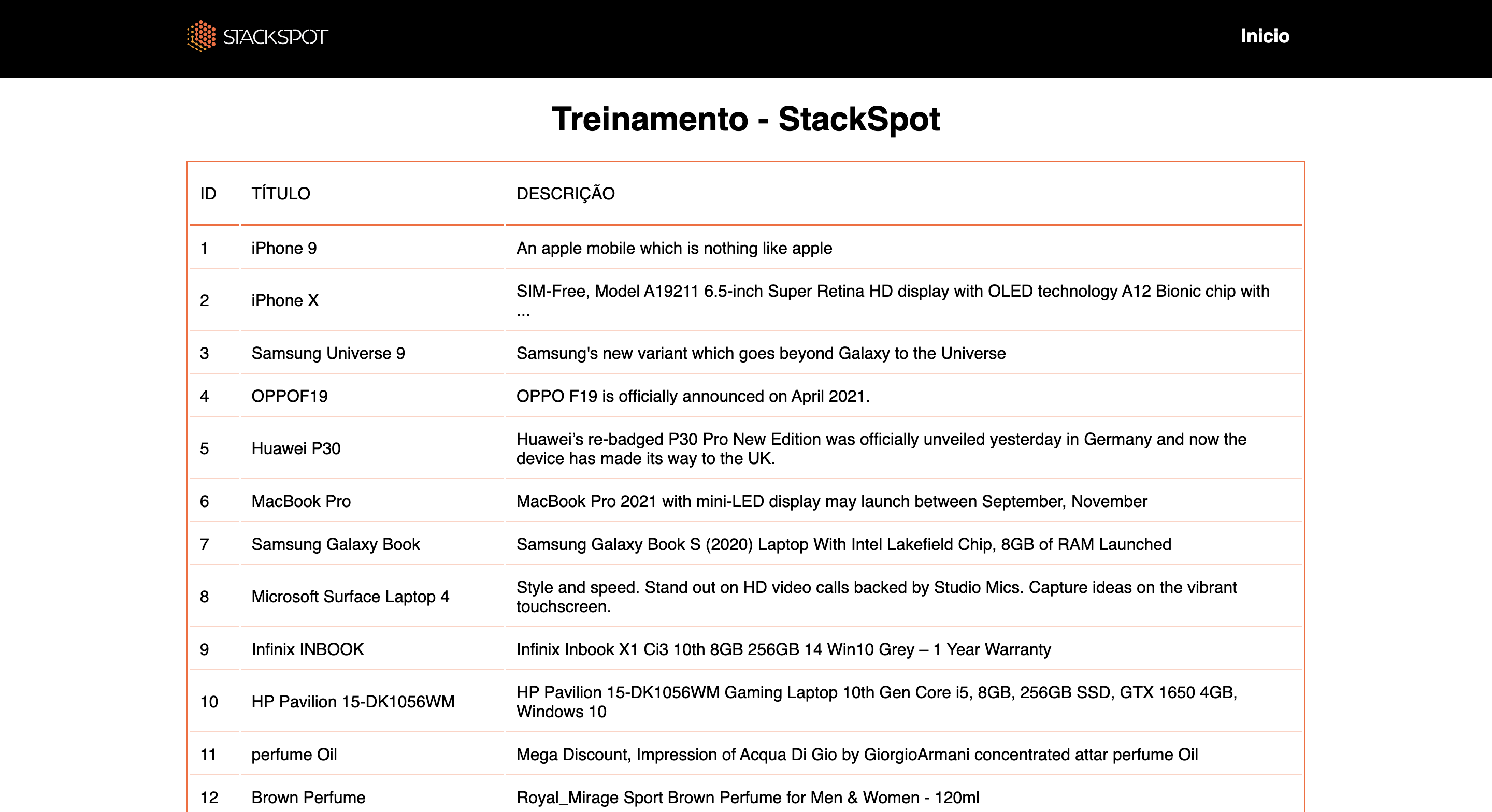
Agora que você criou e aplicou os Plugins localmente, a próxima etapa é Publicá-los.
Passo 8. Publicar os Plugins
Todo o processo até aqui foi feito localmente. Ao publicar o seu Plugin, você permite que outras pessoas possam utilizá-lo no Portal.
Pré requisitos
- Criar um Estúdio, caso tenha permissão; ou
- Estar dentro de um estúdio.
Você deve publicar primeiro o Plugin A e depois o Plugin B.
- Acesse o diretório raiz do Plugin A e execute o comando:
stk publish plugin --studio studio-slug-name
Na StackSpot, os Slugs são identificadores únicos para as Contas, Estúdio, Stacks e Plugins e compõem as URLs da StackSpot.
- Agora, acesse o diretório do Plugin B e execute o mesmo comando acima.
Pronto, você publicou o Plugin A e o Plugin B e pode encontrá-lo no seu Estúdio.